Are you tired of connecting your Android device to your Mac via USB cable and using the Android File Transfer app to manage your files? Do you want a more efficient and user-friendly solution? If yes, then HandShaker is the app you need.
For some reason, Android file manager is giving problems to users who have been trying to connect their Google Pixel phones with their MacBook. macOS doesn’t have that many apps to transfer files between Android. The only easy way to transfer files from Android to PC is by using the Google built Android File Transfer Mac app (also available for Linux). This is where HandShaker comes in.
What is HandShaker
HandShaker is a Mac app (and also available for Windows PC) that allows you to manage your Android device’s files, photos, videos, and music without the need for a USB cable. It uses Wi-Fi to connect your device to your Mac computers, making file transfer and management much more convenient. Although, you can still use a USB cable if you want to for faster transfer speeds.
This free utility is developed by Smartisan, that also produces Android phones and other accessories. HandShaker was primarily built to sync files between the PC and their phones. Fortunately, this app works universally with all Android devices.
Smartisan designed and developed an all new sync transfer protocol to fix a lot of the problems with existing Android sync transfer protocols. This provides much better security, stability and improved transfer speeds. However, the company has stopped development on this tool and there has been no new versions out since 2018. Lucky for us, it still works with Android 13, Windows 11 and macOS Ventura (also compatible with Apple Silicon M1 and M2).
HandShaker – Features
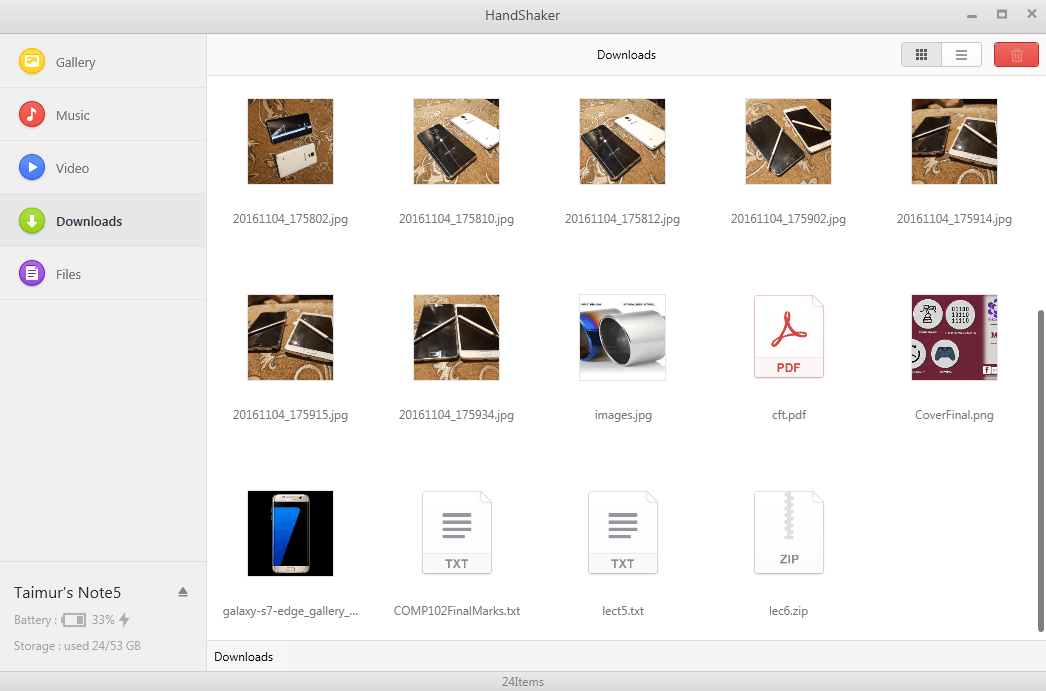
HandShaker comes with a range of features that make it a must-have app for any Android user who owns a Mac. Some of its most notable features include:
Easy file transfer: With HandShaker, you can easily transfer files between your Android device and Mac / Windows with or without the need for a USB cable. Simply connect your device to your computer via Wi-Fi and start transferring files.
User-friendly interface: HandShaker’s interface is intuitive and easy to use, making it simple to manage your Android device’s files. The app allows you to drag and drop files to transfer them between your device and Mac, and it also lets you create new folders on your device from your Mac.
Fast file transfer speed: HandShaker boasts fast file transfer speeds, so you can transfer large files in a matter of seconds. This is especially useful when transferring files such as photos and large videos. You get even faster speeds when you use a USB-C cable to connect your phone.
Safe and secure: HandShaker is a safe and secure app that doesn’t require you to root your Android device or install any additional software on it. It uses AES 256-bit encryption to ensure that your data is always secure.
Download HandShaker for Mac and Windows PC
You can download the HandShaker app here for the macOS and Windows platforms. This tool supports the latest macOS 13 Ventura, along with Windows 11. It was last updated on 30th March 2018.
| – | HandShaker (Mac) | HandShaker (Windows) |
|---|---|---|
| Download: | HandShaker for Mac v2.5.6 | HandShaker for Windows v2.6 |
| File Size: | 23.4 MB | 7.09 MB |
| Developer: | Smartisan Digital Co.,Ltd | Smartisan Digital Co.,Ltd |
How to Transfer Files from Android to PC (Windows and Mac)
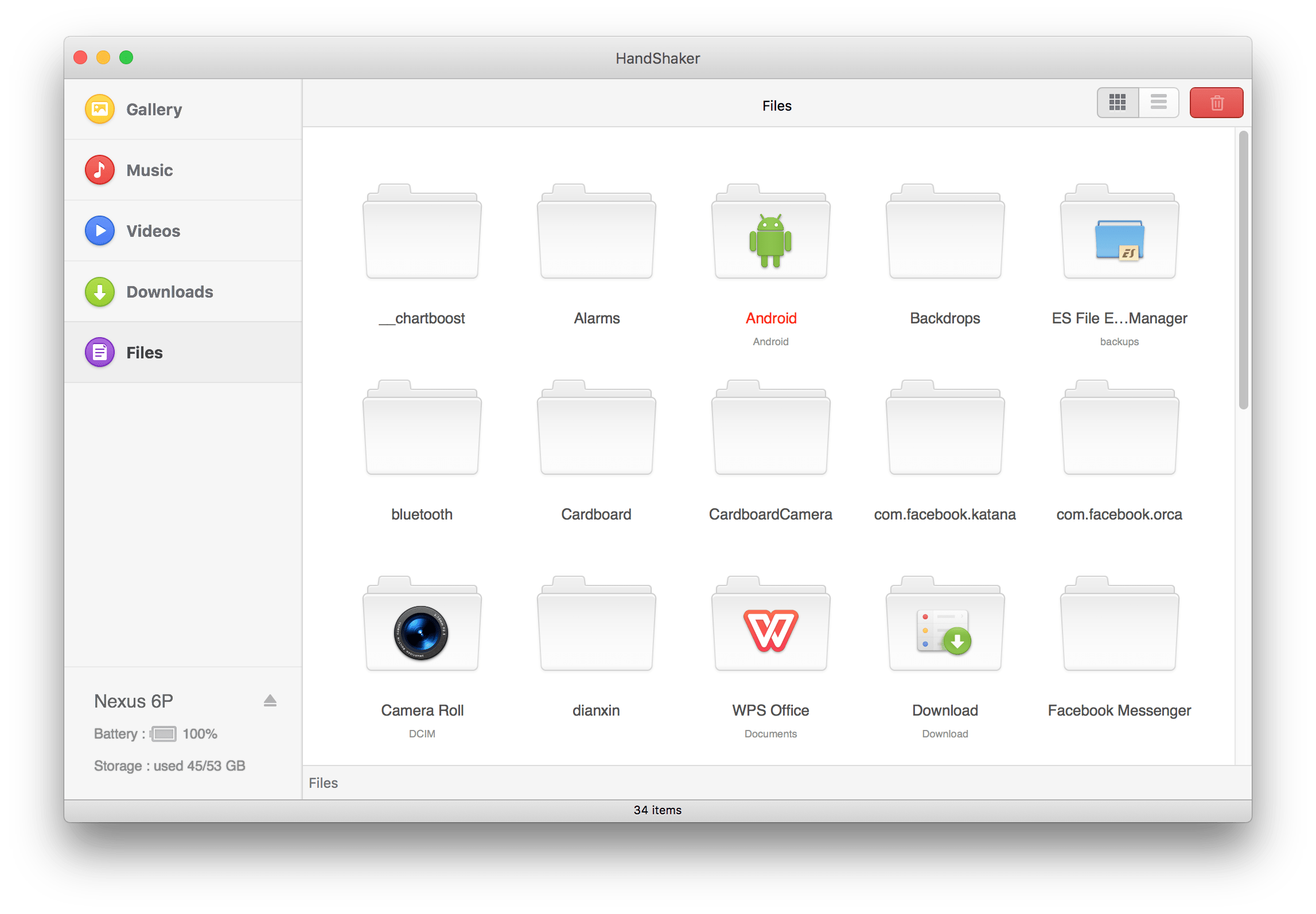
We all know how old is Android File Transfer, and is in need of an update by Google. Let’s dive further on how to transfer files from Android to PC using HandShaker and how to connect your phone:
Step 1 – Download HandShaker and install it on your computer from the above links.
Step 2 – Once the installation is complete, you will see the following screen on starting the HandShaker app.
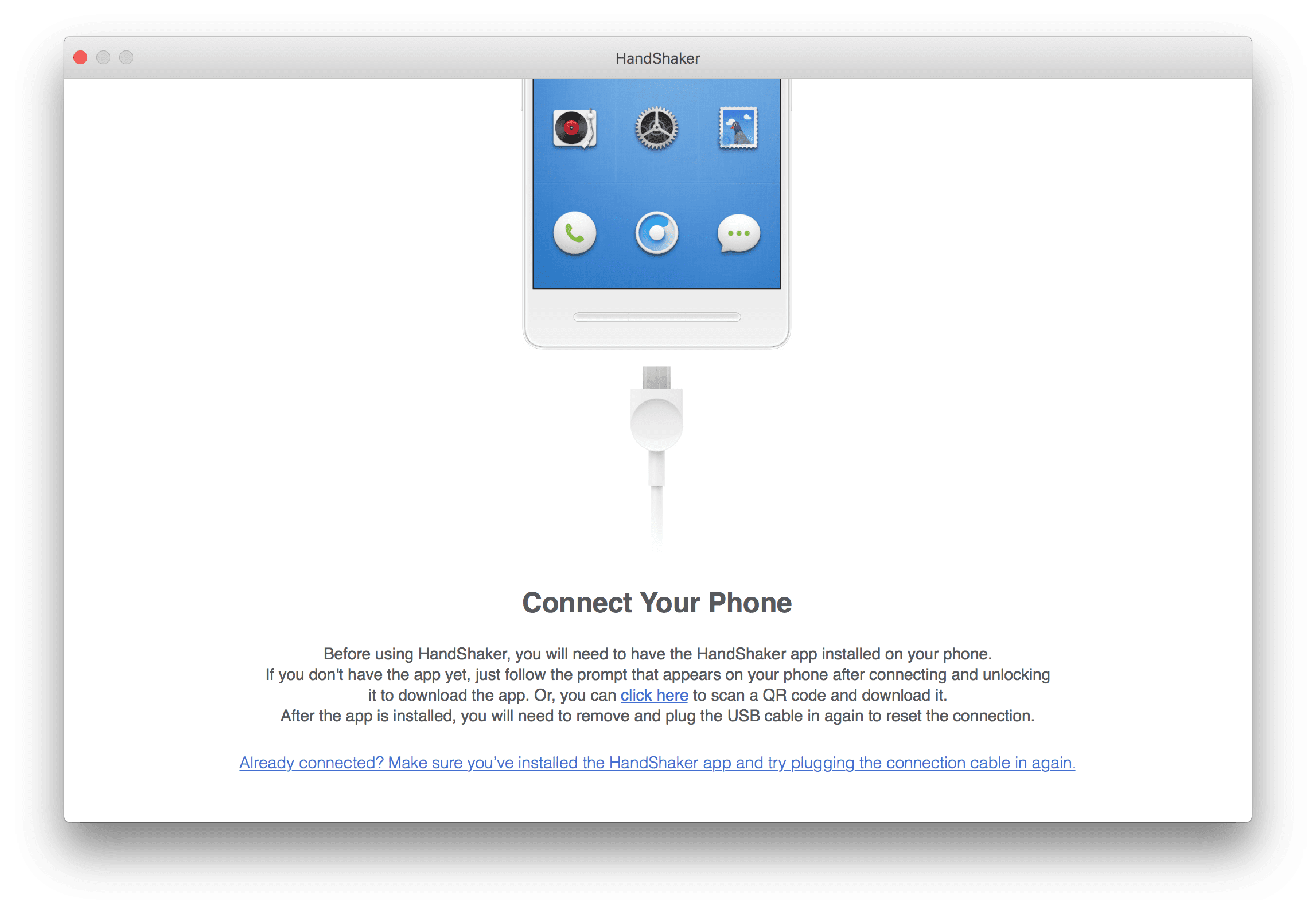
Step 3 – Now connect your phone using the USB cable to your Mac computer. As soon as you do, you will be prompted with a screen as shown below. Tap View to continue.

Step 4 – Next your Android browser (Chrome or any other) will open and you will be prompted to download a file called HandShaker-official.apk – alternatively, you can get it from here: Download HandShaker_2.5.5.apk
Step 5 – Install the app on your phone.
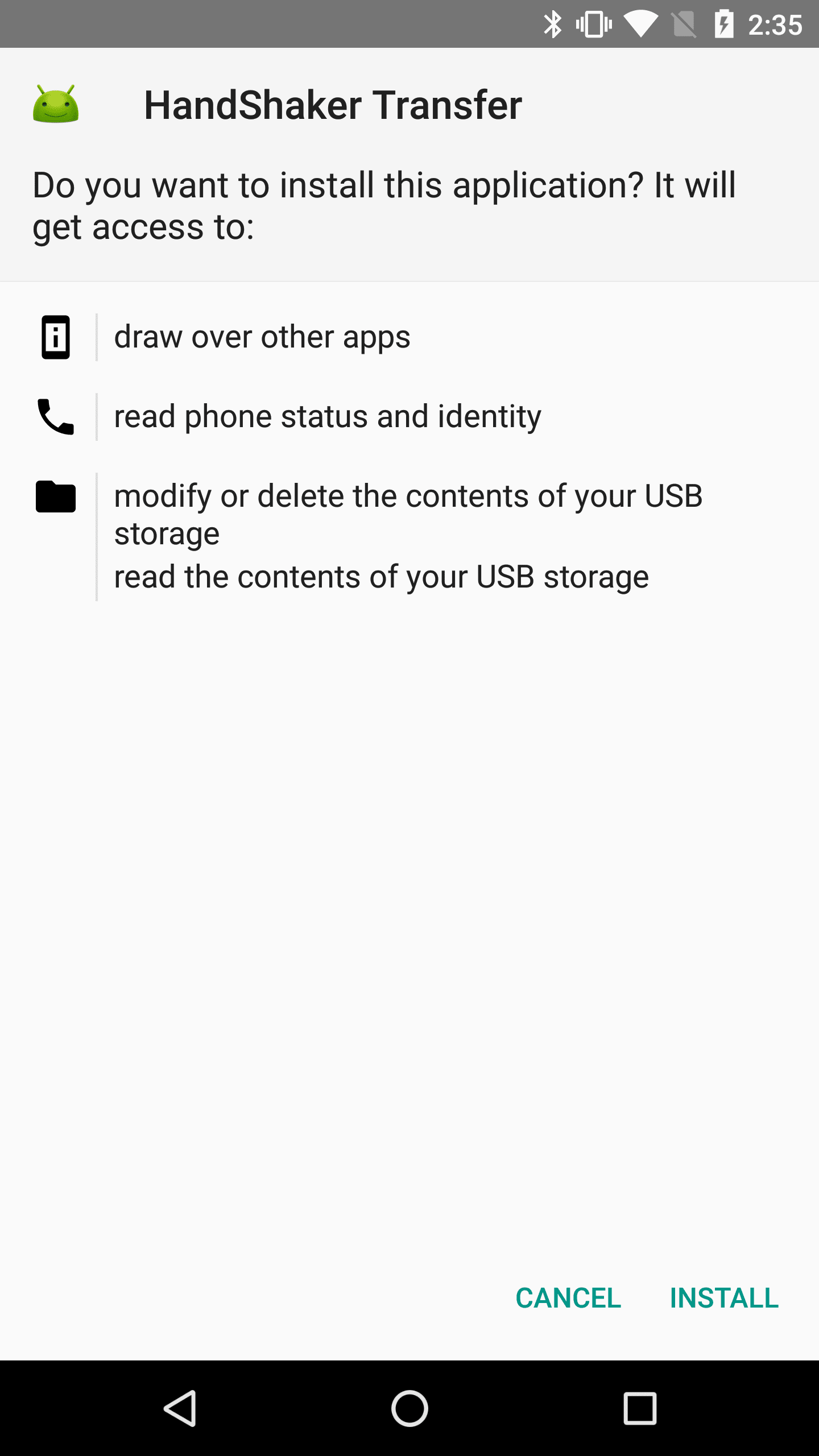
Step 6 – After the app installation, you will need to remove and plug in the USB cable (from your phone or computer) to reset the connection.
Step 7 – As soon as you plugin your phone again, you will see a prompt on your Android phone screen asking if you would like to set HandShaker as the default action. You can skip this part for now (if you just want to try out) and tap OK to proceed.
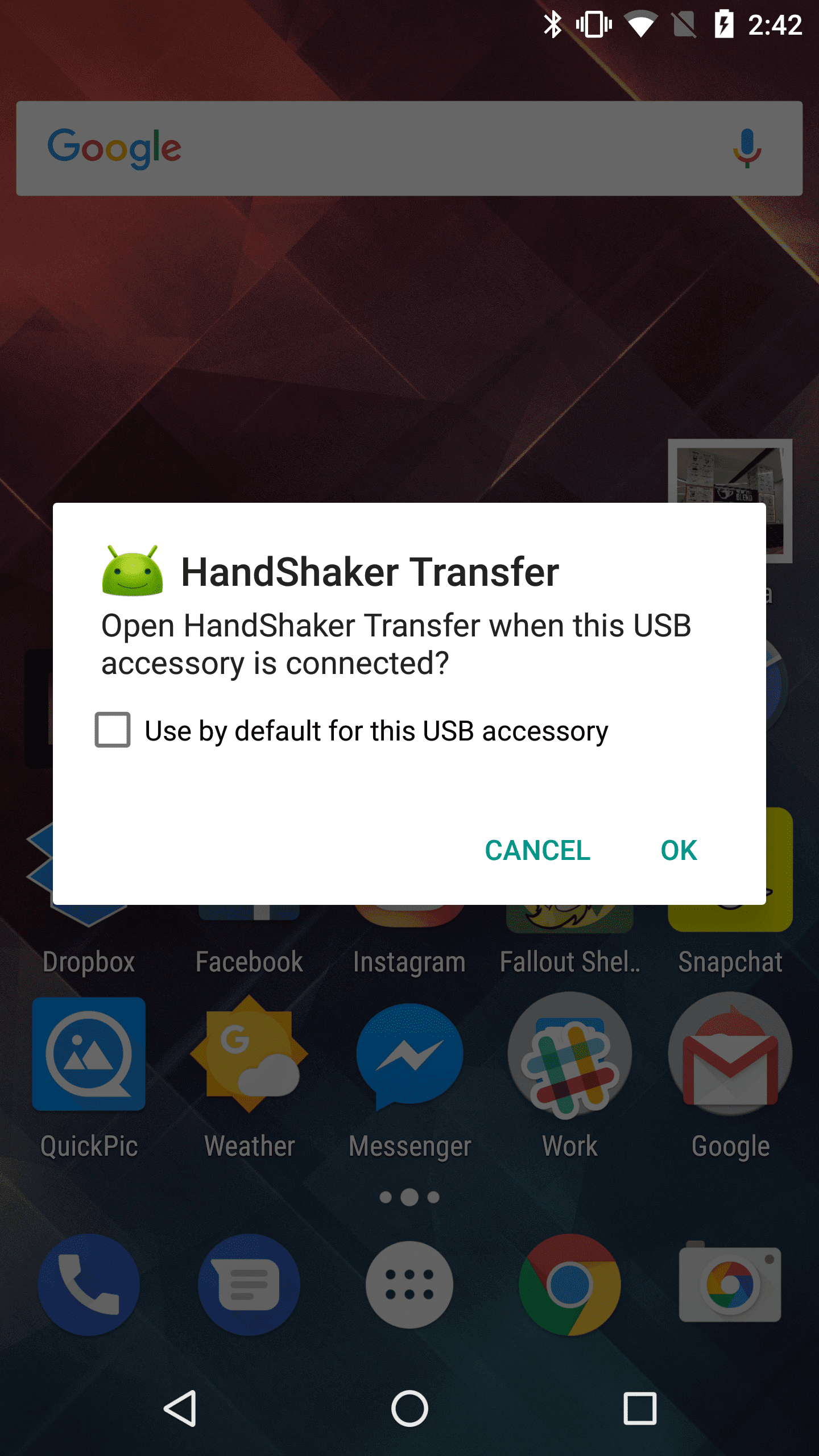
NOTE: If the above step doesn’t work and nothing appears on your Mac screen, make sure you have enabled USB debugging option in your device. Read: How to Enable USB Debugging Option in Android Devices.
Step 8 – That’s it! Next, you will be able to see all your Android phone files on your Mac computer as the screenshot below.
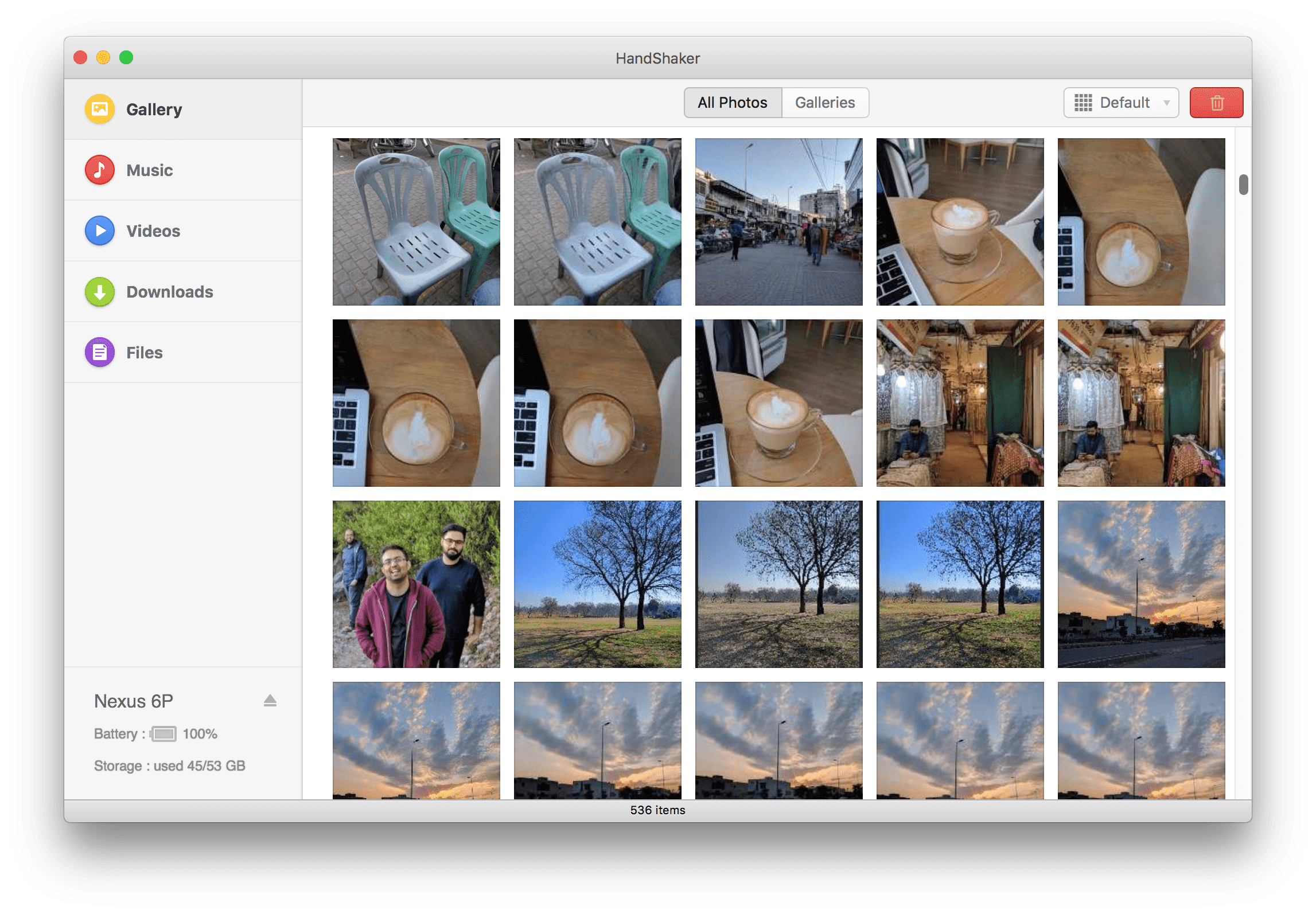
Once you get the app working, you will not have to repeat the above steps again. Everything will be working just like Android File Transfer whenever you connect your phone with your Mac again.
As you can see in the screenshots, this app will give you a nice interface to access your Android phone files from your Mac. You will access to all your photos, music files, videos and files you have downloaded to your phone. And there is also a section for browsing all your phone memory files.
You can select individual files and open them directly from your phone, unlike Android File Transfer where you have to transfer each file to your computer first to open it. You can select your photos, videos and other files to delete or copy them somewhere else easily.
The HandShaker program mimics what iTunes does for iPhone. It provides you with a single app that can sync up your music, photos and data. Be it your downloads or the photos you took from your camera, all have been sorted into their own categories. Further, if you want more control, the program lets you browse it like in a normal explorer.
Statistics like battery percentage and storage capacity are also shown on the bottom of the program. Once you are finished, you can easily eject your phone and safely disconnect it from your Mac or Windows computer.
How to Transfer Files from Android to PC Wirelessly
Earlier we showed you how to transfer files using a USB cable. This tutorial shows how you can transfer files wirelessly from Android to Windows PC or macOS over your WiFi:
Step 1 – First, you need to download HandShaker APK app and install it on your Android device.
Note: Don’t know how to install an APK? Read: How to Manually Install APK Files on Android.
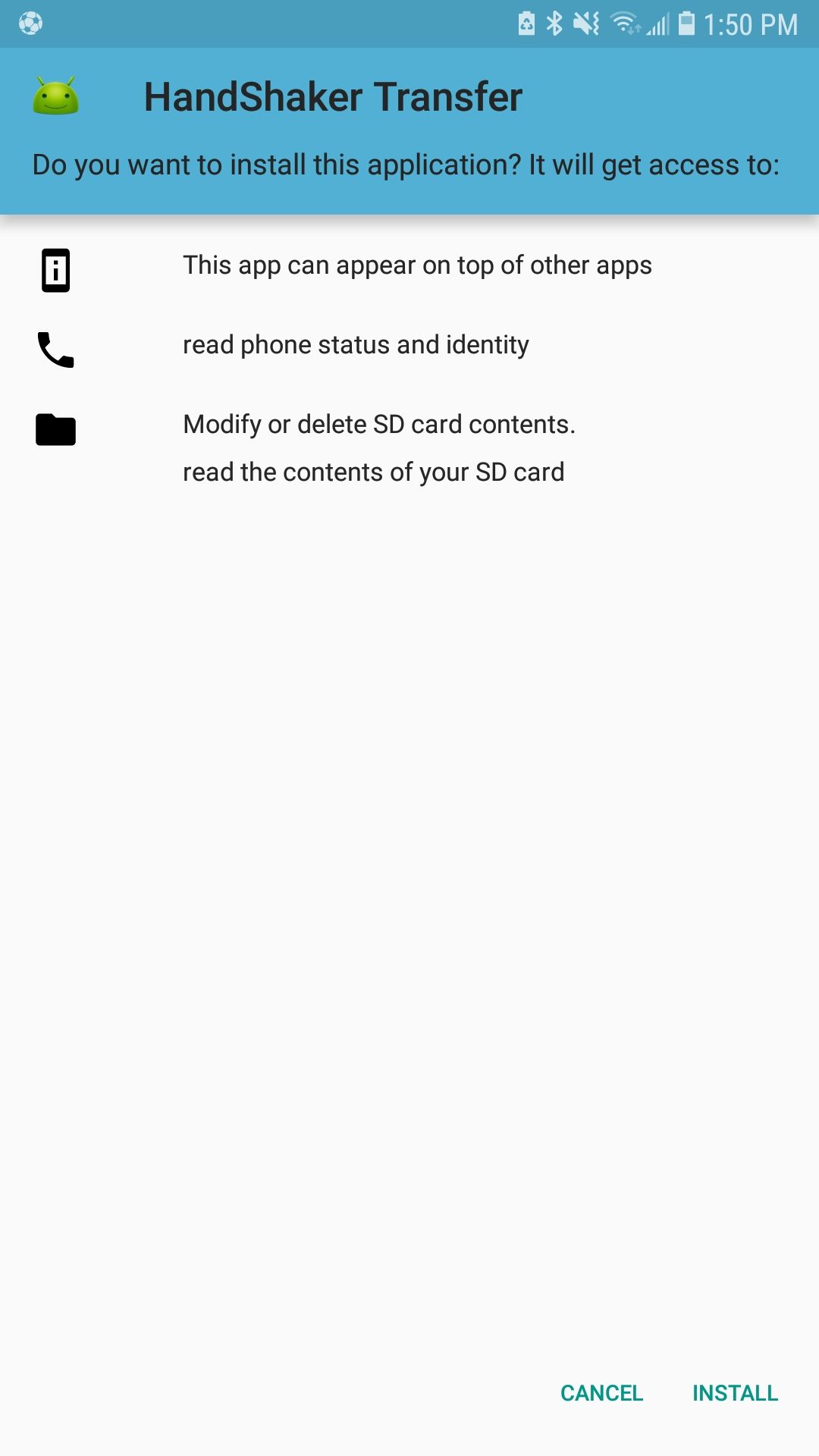
Step 2 – After the app is finished installing, go to your computer and download the HandShaker program. We have both Windows and Mac listed ahead so download the correct one for your use.
| – | HandShaker (Mac) | HandShaker (Windows) |
|---|---|---|
| Download: | HandShaker for Mac v2.5.6 | HandShaker for Windows v2.6 |
| File Size: | 23.4 MB | 7.09 MB |
| Developer: | Smartisan Digital Co.,Ltd | Smartisan Digital Co.,Ltd |
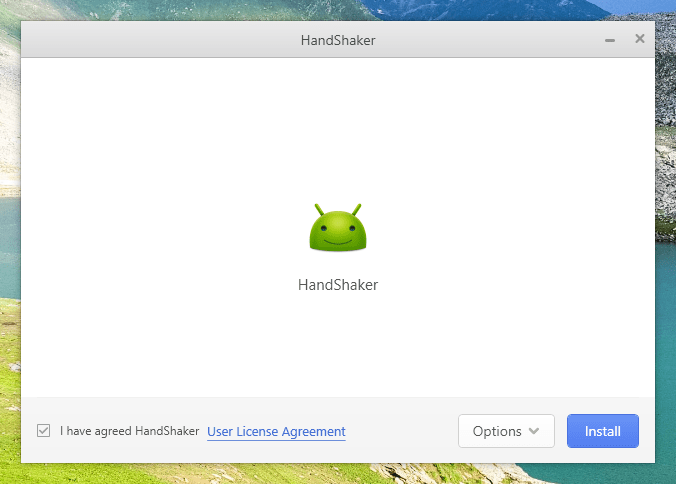
Step 3 – After the download finishes, install it.
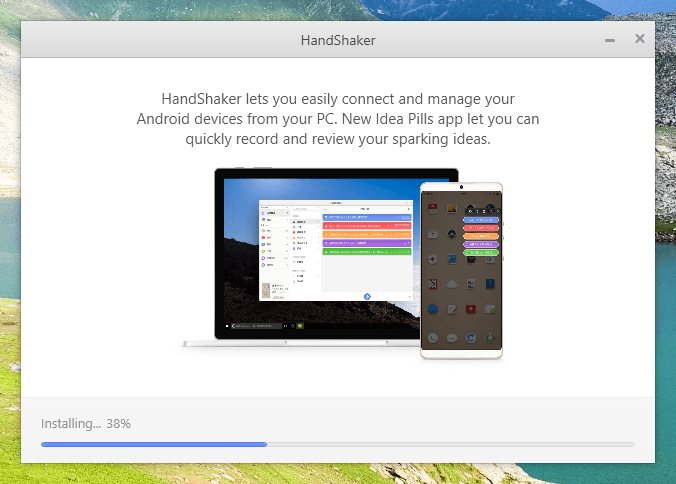
Step 4 – Once the install finishes, you should see the program open up and the following screen:
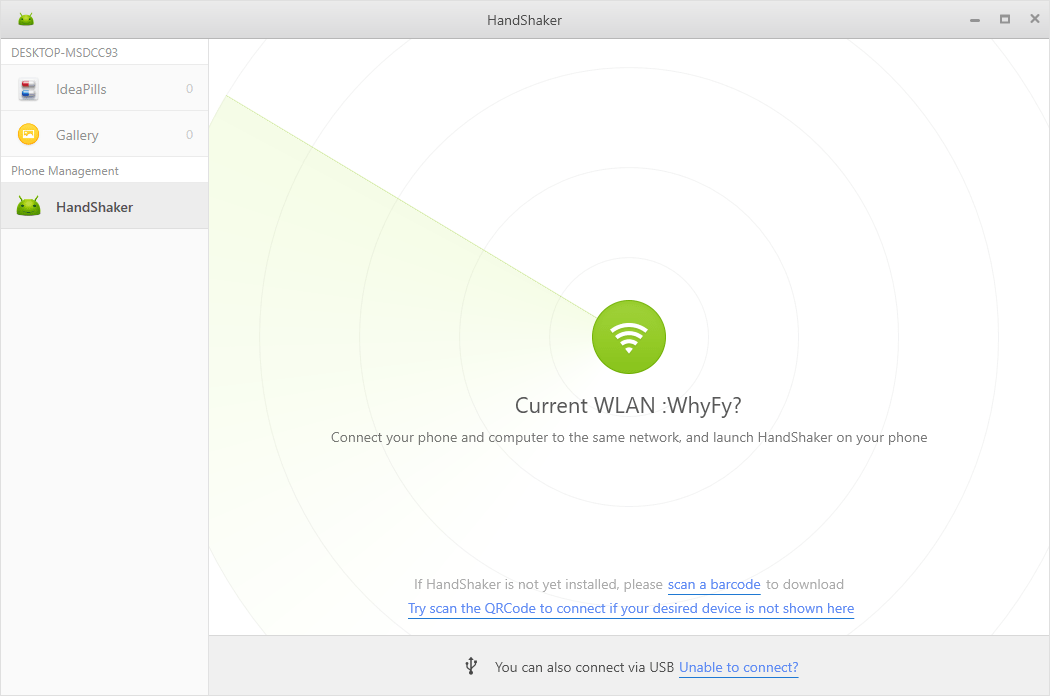
Step 5 – Move to your phone and launch the HandShaker app. It should, just like the program on the computer, automatically start detecting for a connection. If it doesn’t find any, click on the “please scan again” blue text at the bottom. Once you click, your camera should open. Now, on your computer, click on “Try scan the QR code…..” which should display the QR code.
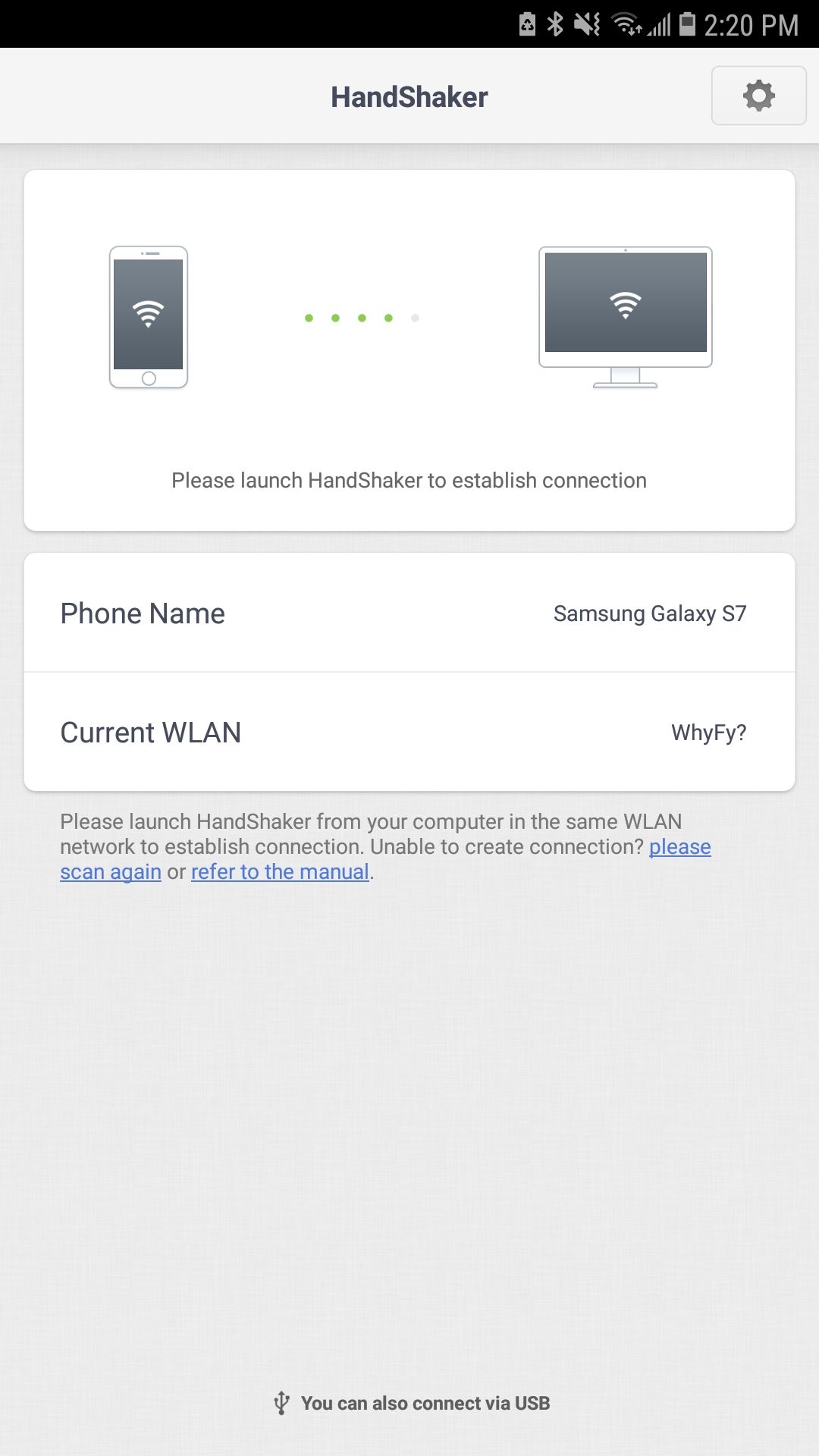
Step 6 – Once you scan, there would be a pop-up asking to trust this computer. If it is yours then click on always so you don’t have to scan every time.
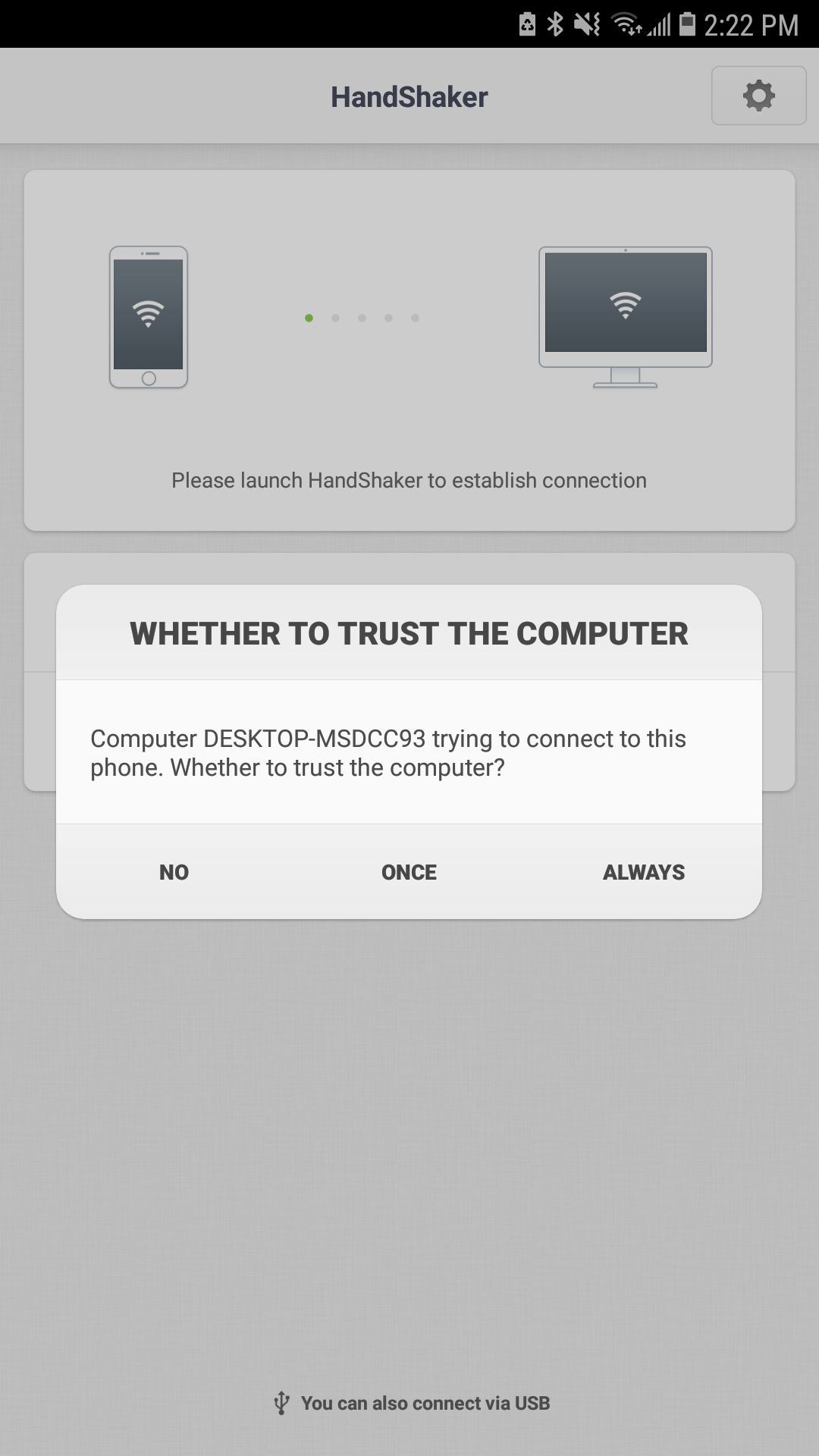
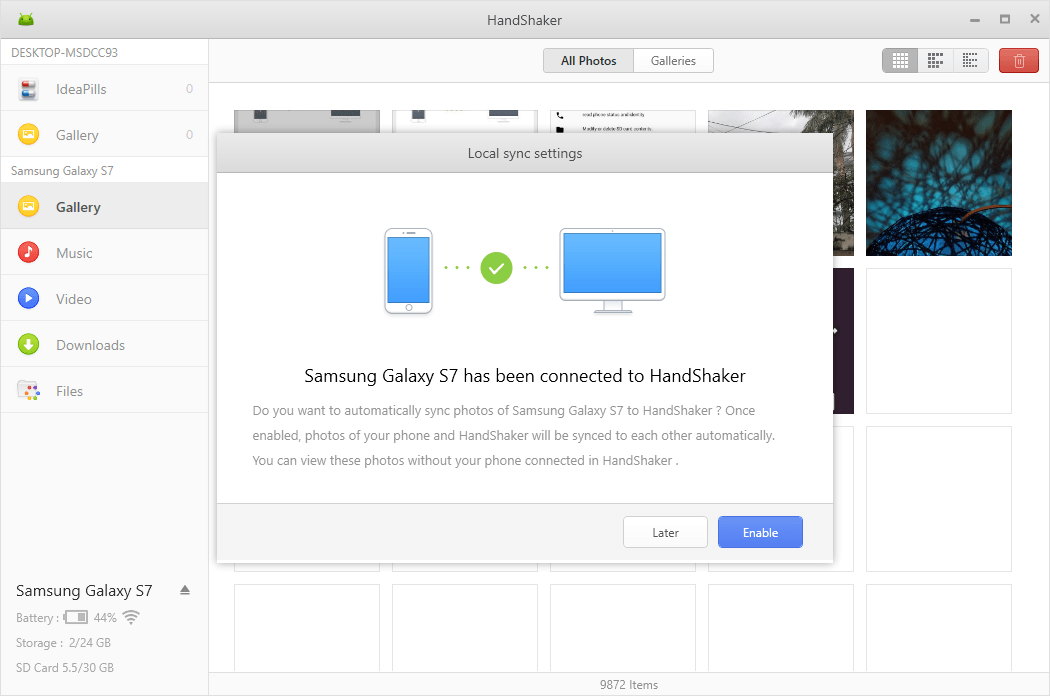
Step 7 – You should now be able to see all your files show up on your computer. You can copy / paste just like your normal computer’s explorer.
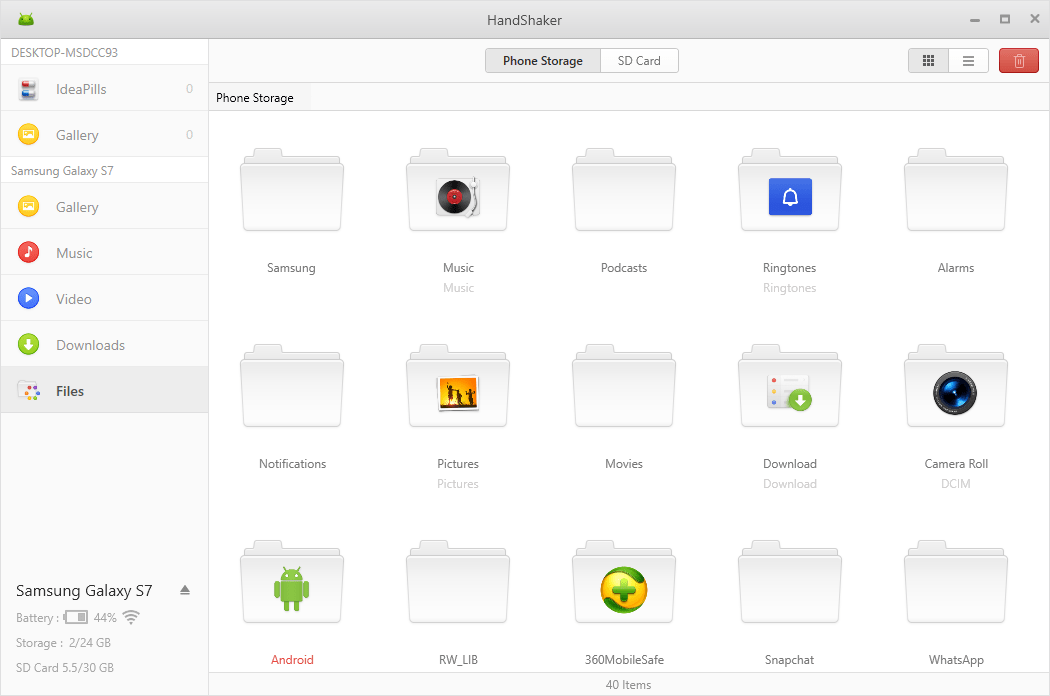
That’s pretty much it! You can now easily view, copy and access smartphone files directly from your computer without any cable. Once done, close the program on your system as well as disconnect from your smartphone.
HandShaker is a great app for anyone who wants an easier and more convenient way to manage their Android device’s files on their Mac or Windows PC. Its user-friendly interface, fast file transfer speeds, and secure encryption make it a must-have app for any Android user. So if you’re tired of using the Android File Transfer app, give HandShaker a try. You won’t be disappointed!

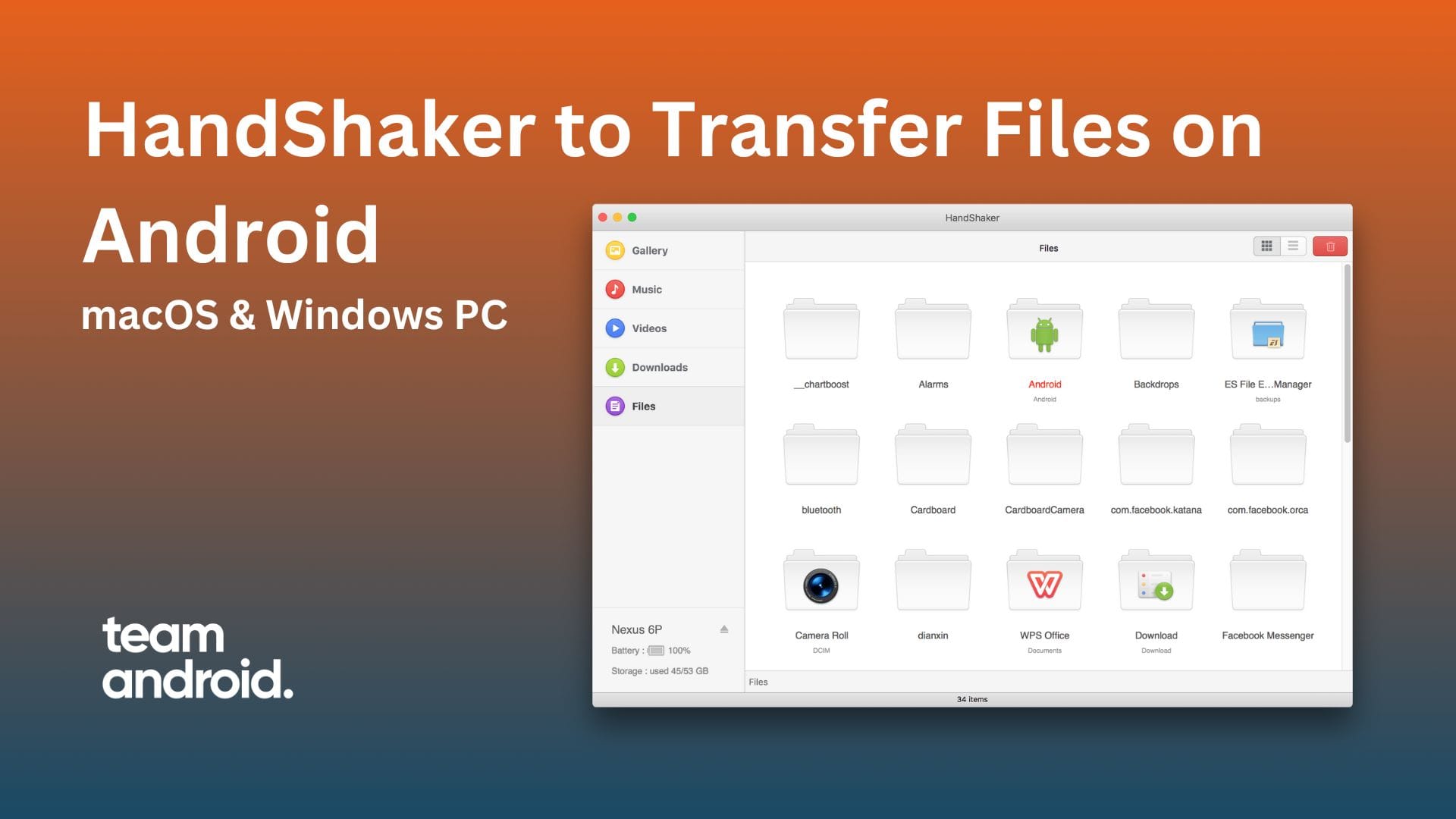
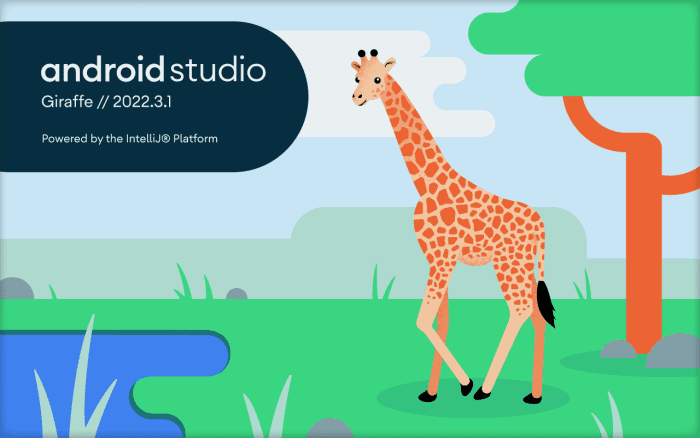
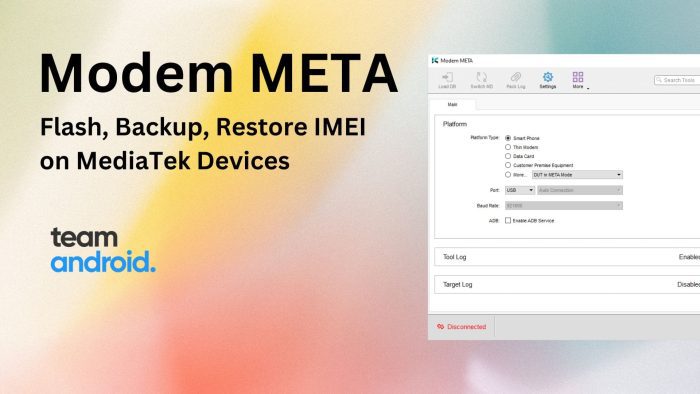
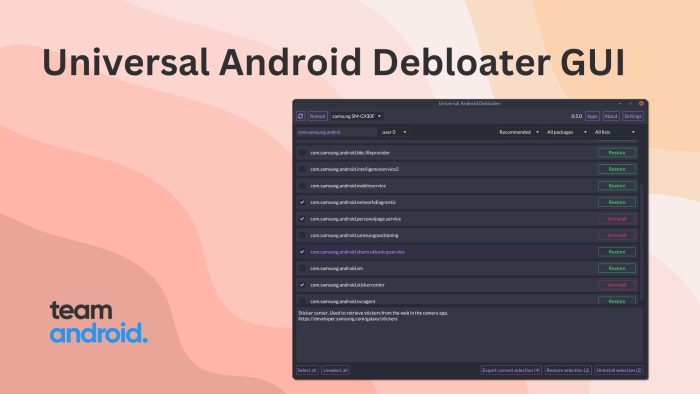
this software on mac says is not updated when I download it from the app store. I have done the debbug on my note 4 and still doesn’t work. Any tips how to sort it ou please ?
I just downloaded this to my late 2011 MacBook pro and it works great. If you have an previous traces of kies or android file transfer try deleting them. Even just the original download file can stop you.
i need help 4 the same problem
Why in the Android Folder Red (un-editable)? Is there a way to override?
It is designed to be read-only because that folder is belong to Android system, changing the content of that folder could lead to unusable mobile phone. There is no way to override it from HandShaker.
If you really want to change it, you could use adb to do it.
handshake doesn’t allow me to connect via usb. (Android version 6.0.1) Wifi works but not for bigger files (>600 MB). What could be the problem? (HandShaker version on Mac is 2.0.2 and on the phone v1.0.193).
What phone are you using?
@Haris Nadeem I am using a Samsung Galaxy A3 (2017)
Most amazing app. It helped me a lot. Thank you so much.
Thank god for this app. Just sunk 2 hours of my life down the drain trying to get the useless Android File Transfer app to work with my Google Pixel which just does not work but for some reason is the app Google say you should use for transferring files between Mac and G Pixel. Luckily some nice internet soul recommended this and it’s work straight away!
HandShaker is awesome! Android File Transfer is begging for an update, but Google seems to have no plans for it.
THIS works .
USB connection doesn’t work my Nokia 6 phone.
I just tried this our and it works perfectly. I’ve suffered at the hand of useless Android File Transfer, AirDroid, and some others. Great App!!!
Awesome, I’m glad it worked for you. What phone do you have?
Thanks for the walkthrough. Can’t believe in 2018 the Android->Mac transfer system requires so many hoops to jump through but this finally worked — just spent 30+ minutes on support with Pixel team and even they couldn’t solve it, then found this article. BOOM! done.
I’m on a Pixel XL btw.
Thanks again!
its 2019 and we have to still use all this time to figure how to connect these $$$ devices to each other.
Unfortunately you can’t import files from mac to android devices. Why?
Apk download doesnt work. I need this download.
I use your app since many years and I love it. But on my new phone it Doesn’t work at all. Android 12, Xiaomi note 10. USB is not connecting and WiFi gives me an error when i try to copy files from Mac to the phone.
Any solutions?