This is a detailed tutorial on how to enable Developer Options in Android phones to allow them for OEM unlocking, USB debugging and more. To aid debugging and overall development, there are some advanced options that users can enable to get more info from their device as well as configure it for system changes. Whether you are looking to unlock the bootloader on your phone or just want Android Developer Bridge (ADB) to communicate properly, here is a complete guide on how to enable developer options on Android.
As the name suggests, these functions are reserved for developers and enthusiasts. Since they don’t serve much purpose for everyday usage, Google disables and hides them from the settings app. There is a certain process that needs to be implemented in order to enable these and we have that detailed ahead.
What are Developer Options?
Android has advanced system options built-in that let app developers to extensively test their apps. Not only that, these options also benefit service specialists who are trying to diagnose any malfunction or issue either in the hardware or software. Since there are is a complete set of various features and functions, Google classes them all as Developer Options.
Developer Options include:
- USB Debugging for ADB (Android Debugging Bridge)
- OEM Unlocking for bootloader unlock
- CPU usage stats
- and more..
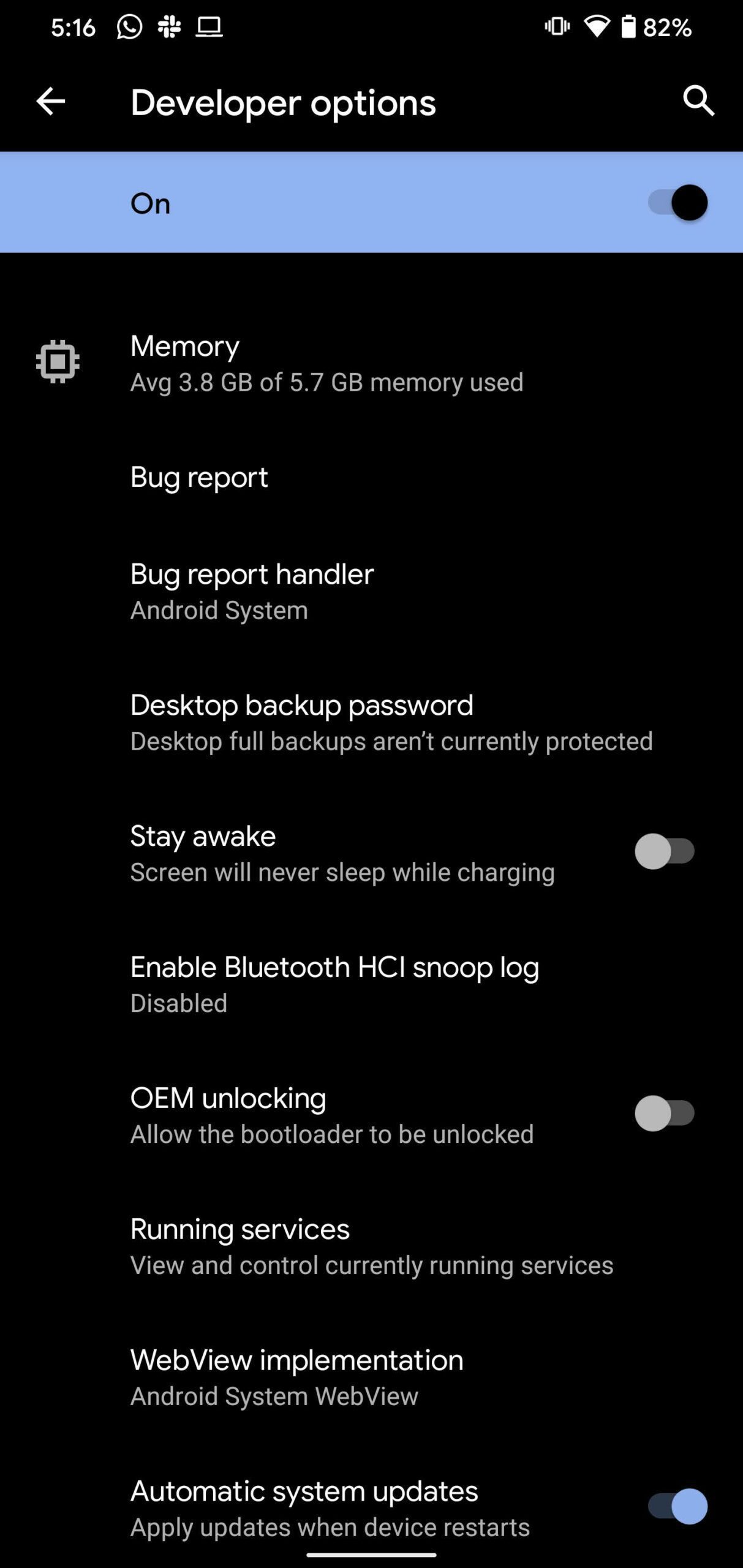
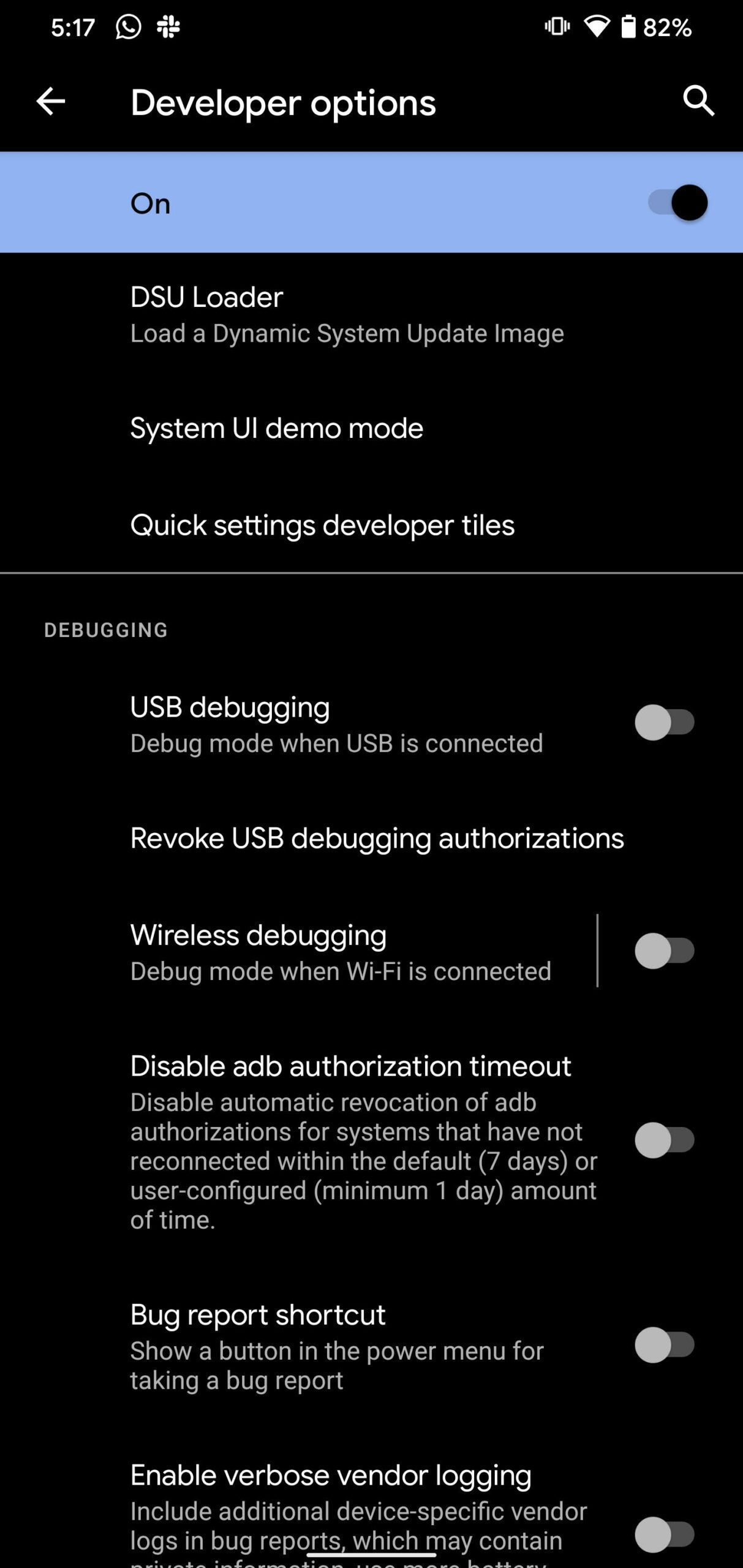
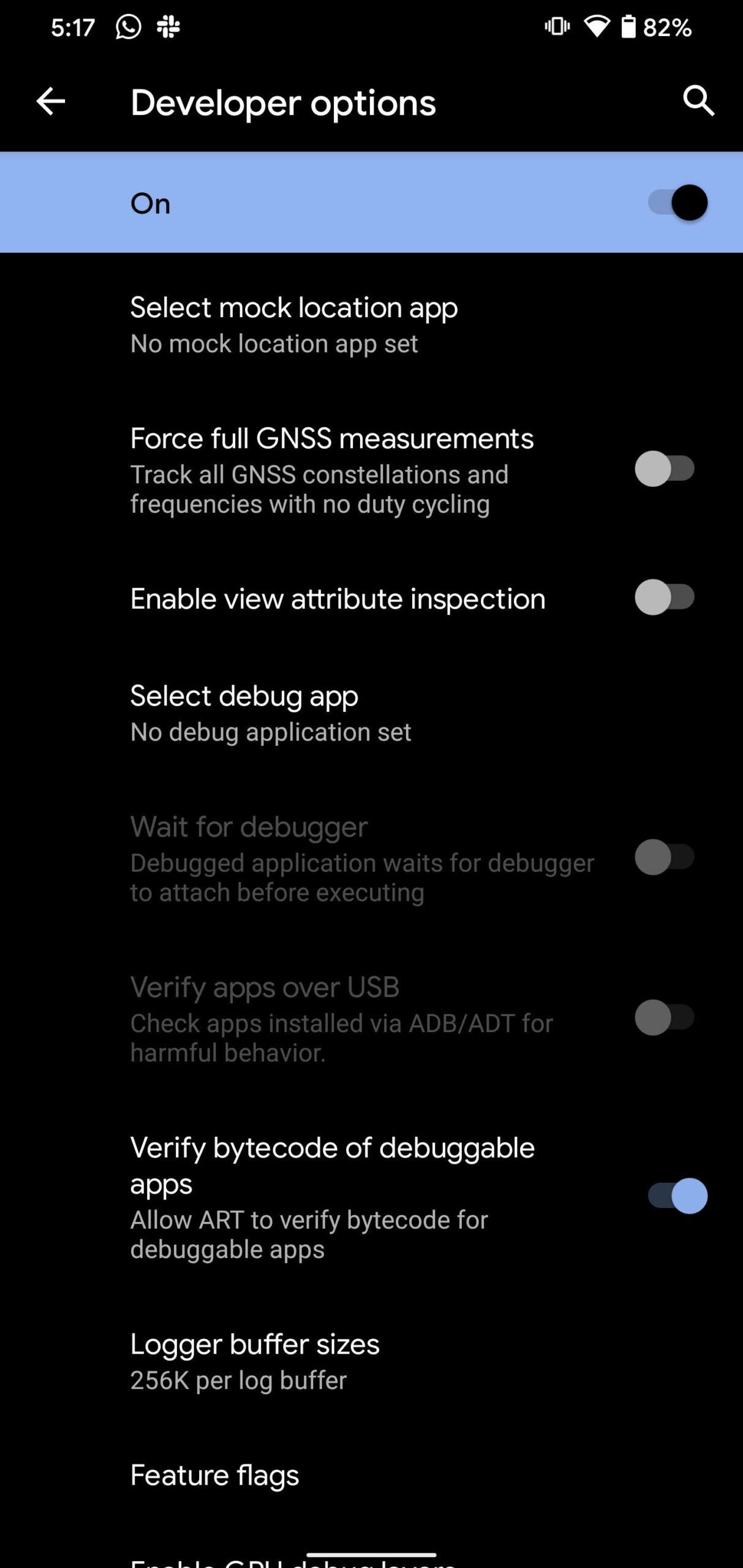
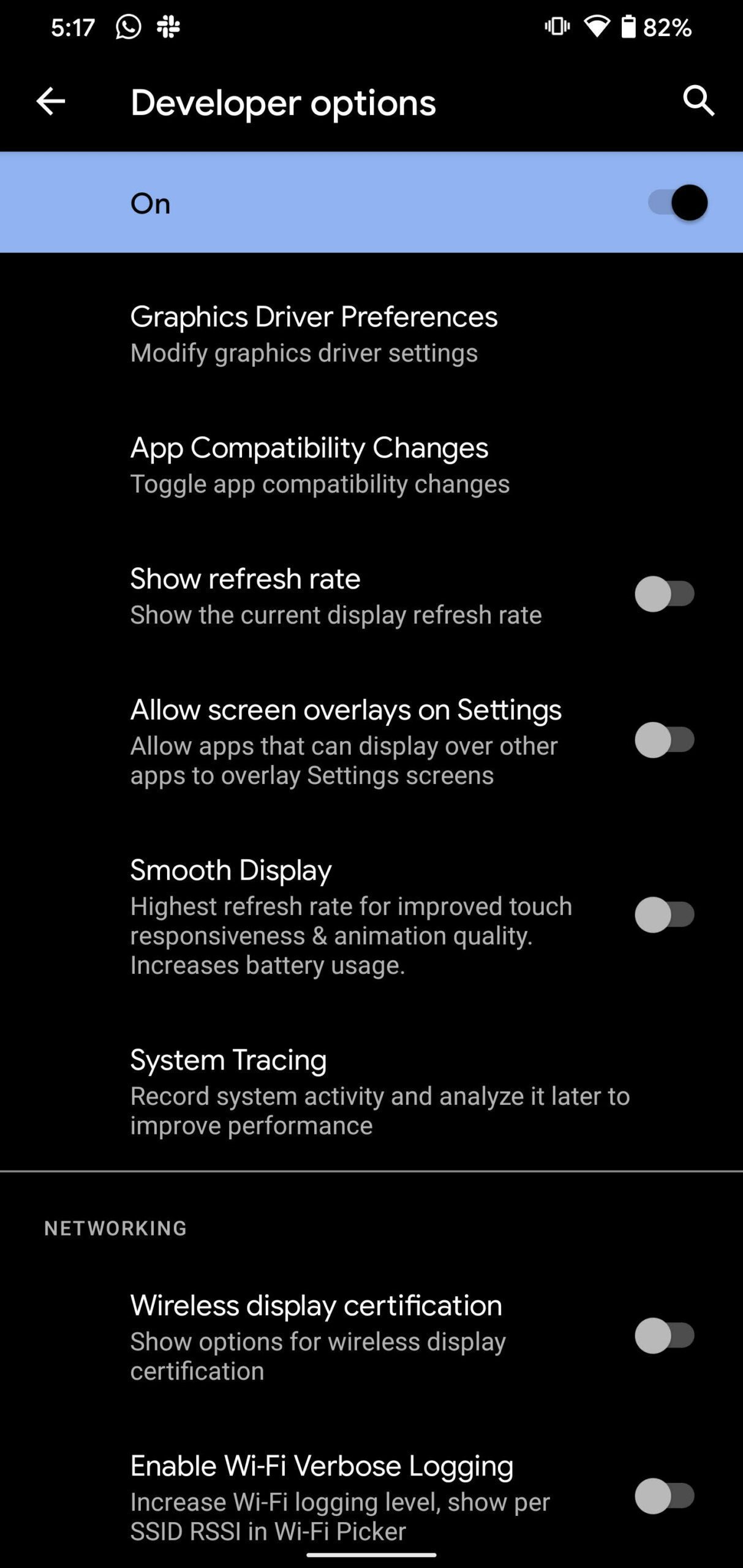
Developer Options – FAQs
Here are some frequently asked questions that most people ask us regarding these Developer options in Android devices. If there is something else you want us to add here, let us know in the comments.
Will enabling Developer options void warranty?
If you simply enable Developer options in Android, that does not void your warranty. However, if you use these options to perform a bootloader unlock or try to modify your system then the warranty will be void.
Can you disable Developer options or reset them?
A common question to any advanced procedure is, can it reversed? Gladly enough, yes, users can disable Developer Options after they have been enabled. To completely hide the menu, reset the Settings app’s cache.
How to Enable Developer Options
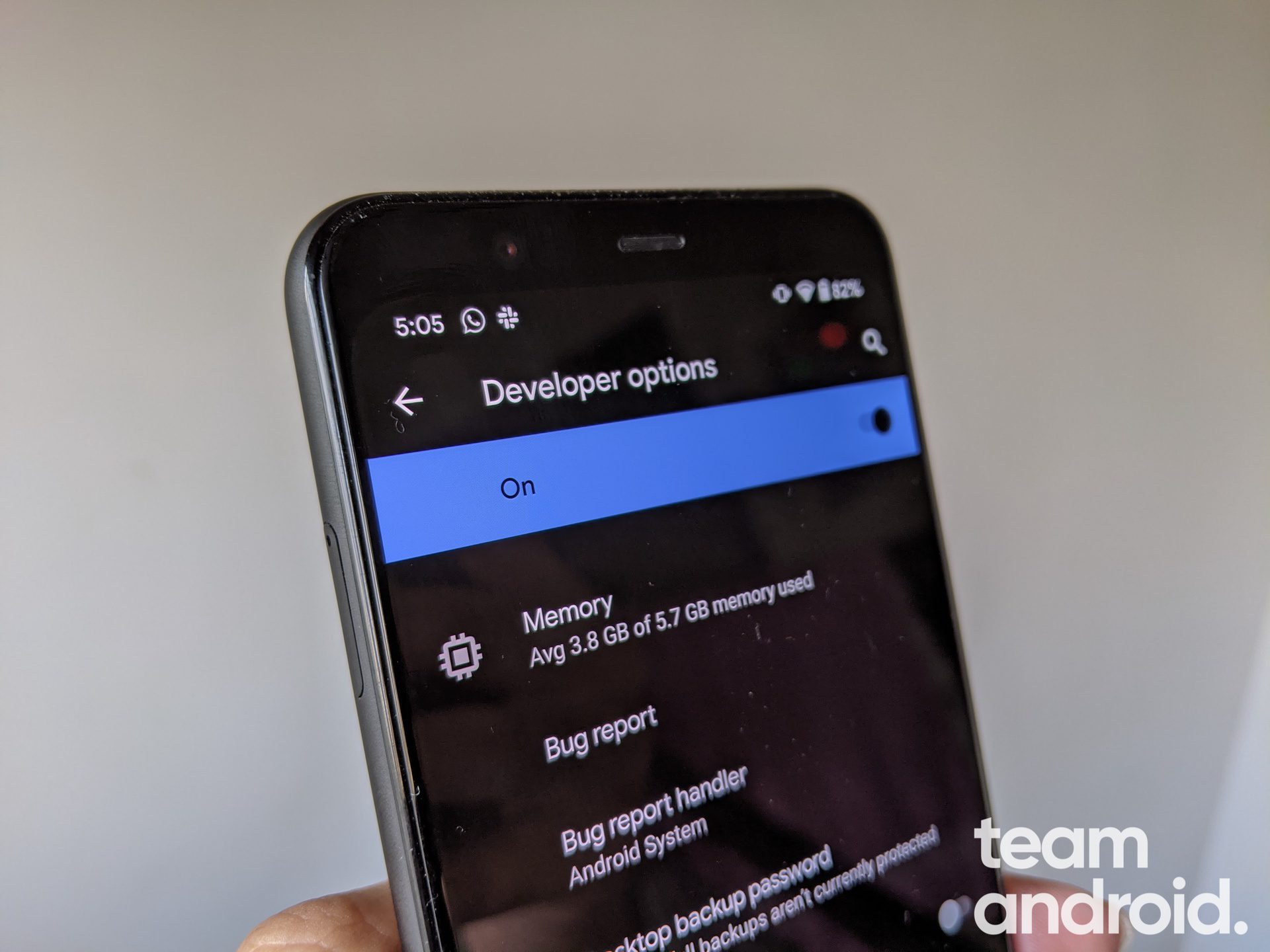
The first part to our tutorial revolves around how to enable developer options setting menu. This serves as a pre-requisite to gain access to various built-in developer settings.
To enable Developer Options in Settings app, implement the following steps:
Step 1 – Browse to your phone’s Settings app.

Step 2 – In the search bar, write in Build Number. If your phone doesn’t support search in Settings, look for About Phone / Software Information.
Step 3 – Tap on the result and then tap multiple times on the build number row.
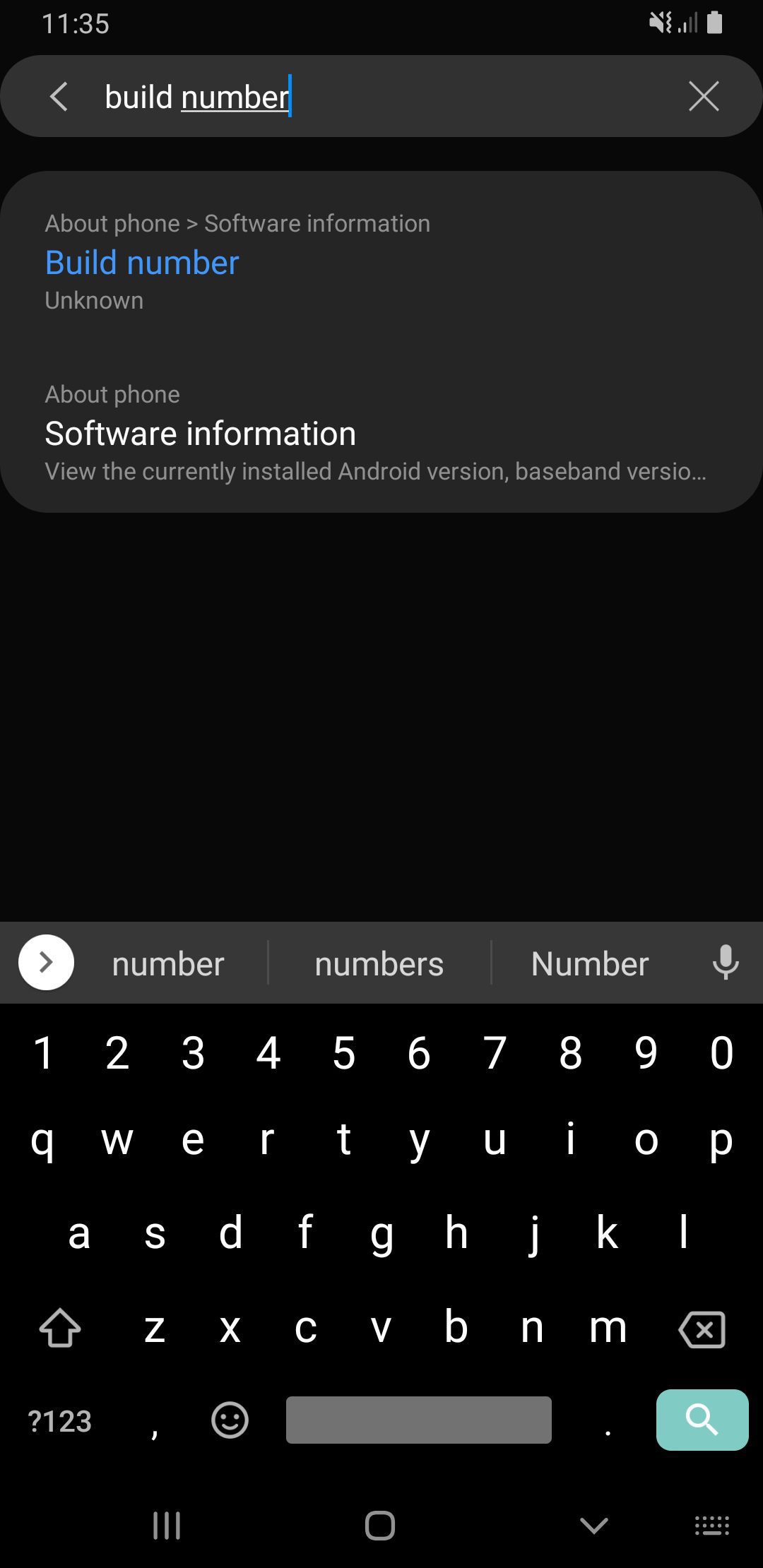
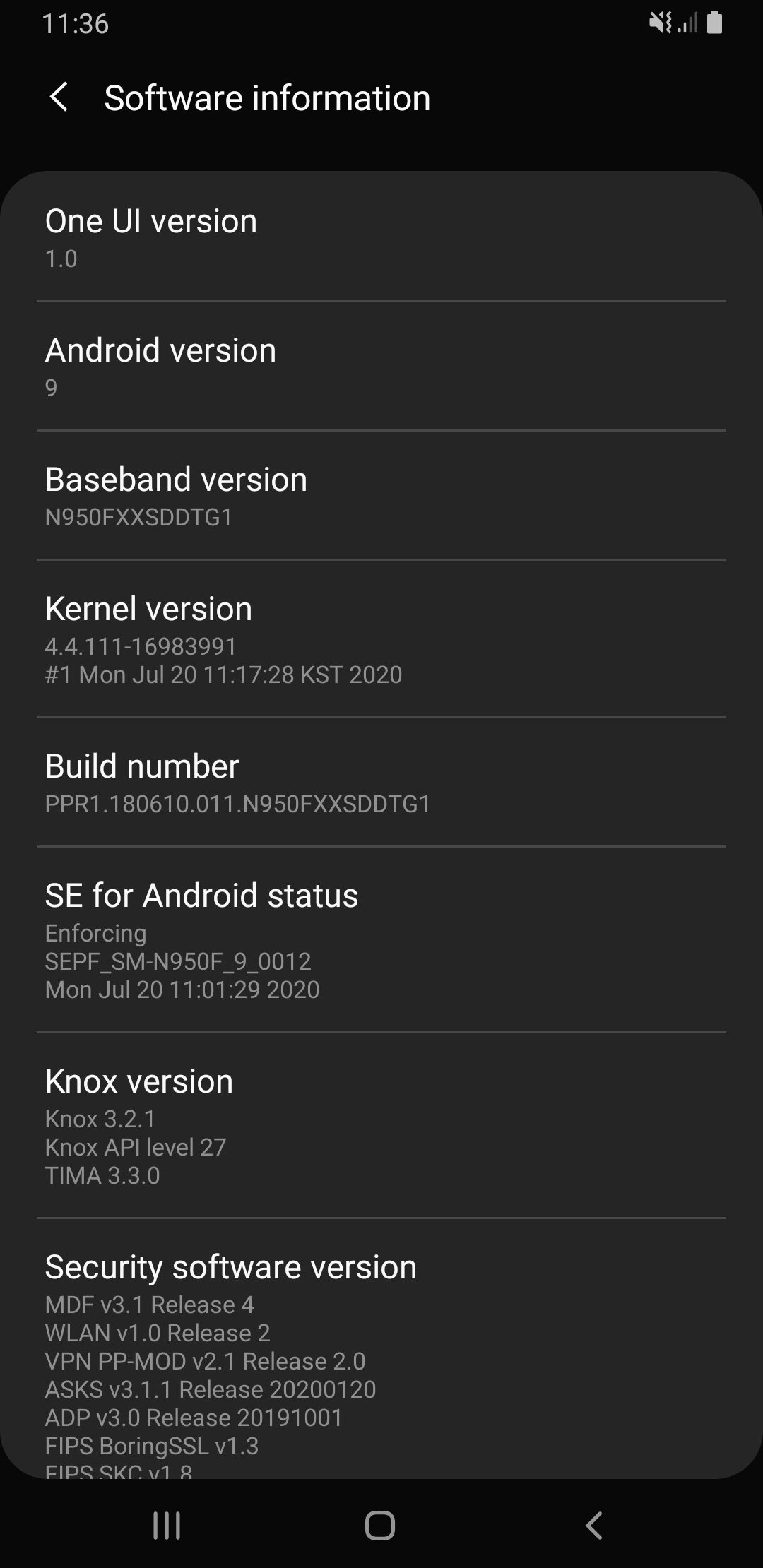
Step 4 – There should be a pop-up confirming Developer Options are now enabled. If they were already turned on, the pop-up will state that on the first tap.
Now, let’s proceed towards the different settings available within the Developer Options menu and explain how you can enable them.
USB Debugging

Whether you are a developer trying to load an app to a physical Android device or an enthusiast trying to reboot your phone into a certain mode through your computer, USB debugging is a fundamental requirement that needs to be enabled.
USB debugging allows your phone to accept commands from Android Debug Bridge (ADB) on your computer. To enable it, here are the steps:
- Step 1 – Open up Settings app and browse till you can see Developer options. Tap on it to open the menu.
- Step 2 – Browse till you see USB Debugging.
- Step 3 – Tap on the slider button to enable / disable.
OEM Unlock

Some brands such as Samsung and OnePlus, require users to first enable OEM unlock before they can proceed with bootloader unlock on their phone. Found in the Developer Options, here is how to enable it:
- Step 1 – Open up Settings app and browse till the end till you can see Developer Options. Tap on it to open the menu.
- Step 2 – Browse till you see USB Debugging.
- Step 3 – Tap on the slider button to enable / disable.
These were the most commonly used developer options. After enabling these, your device will be configured to work with ADB and would also be ready to have its bootloader unlocked.



