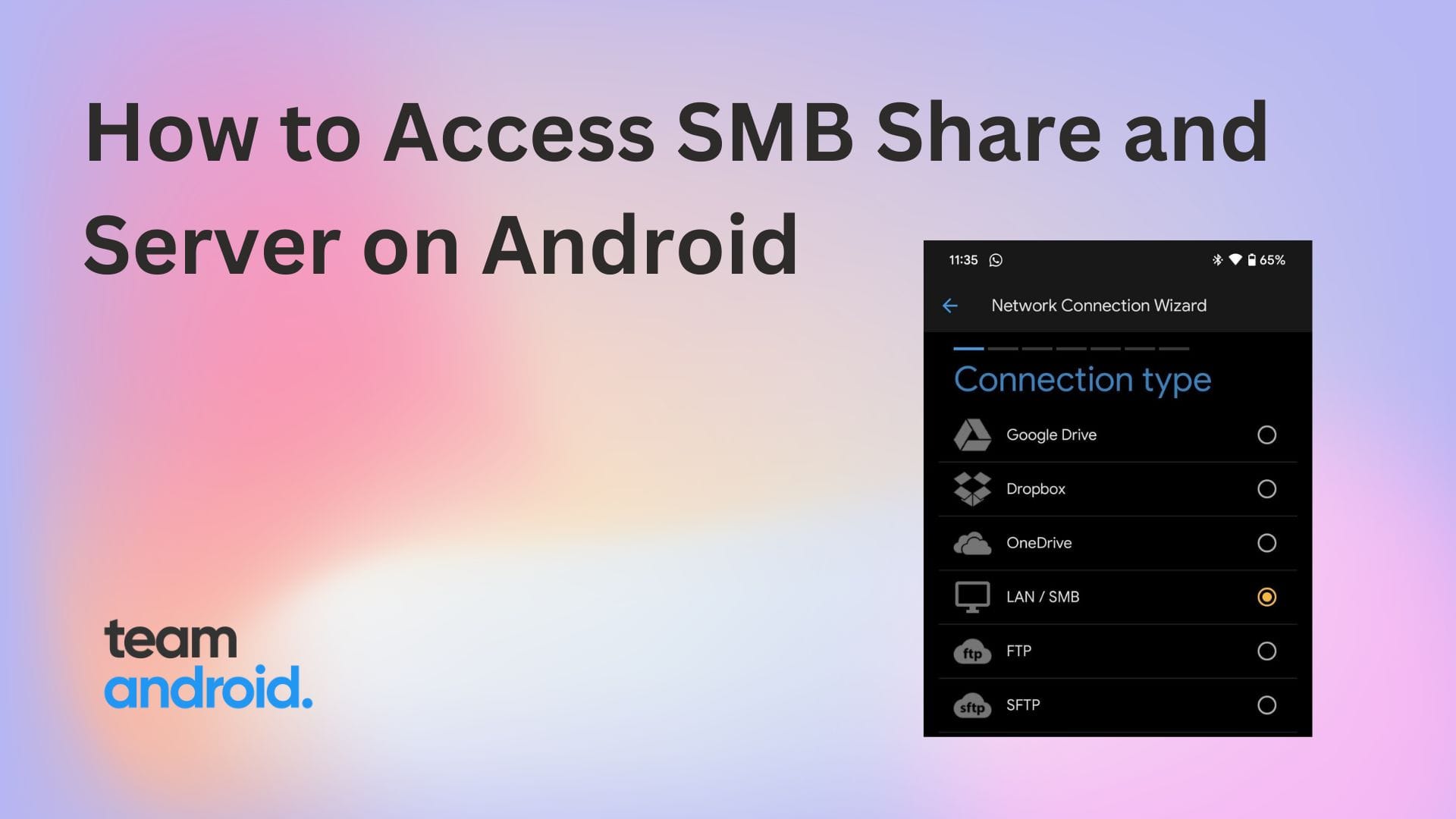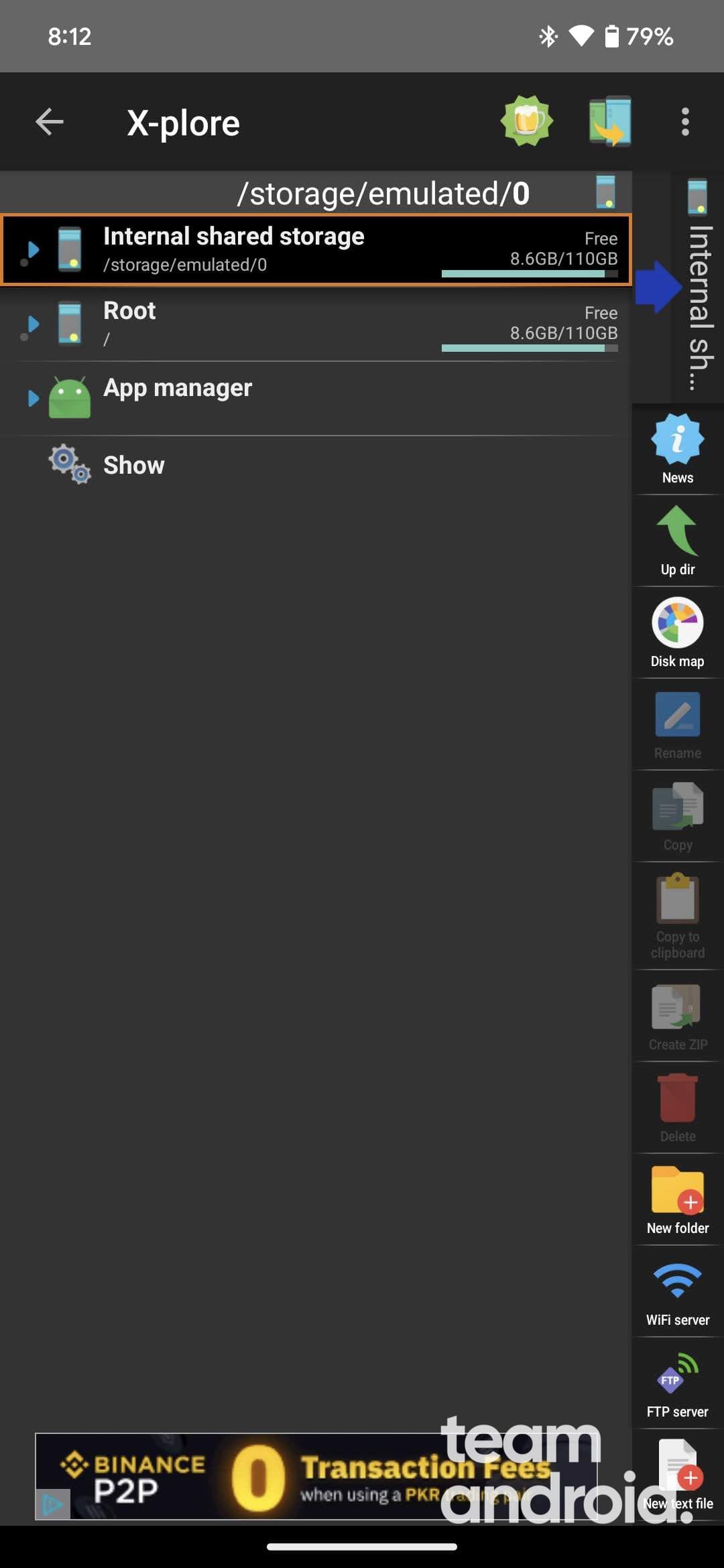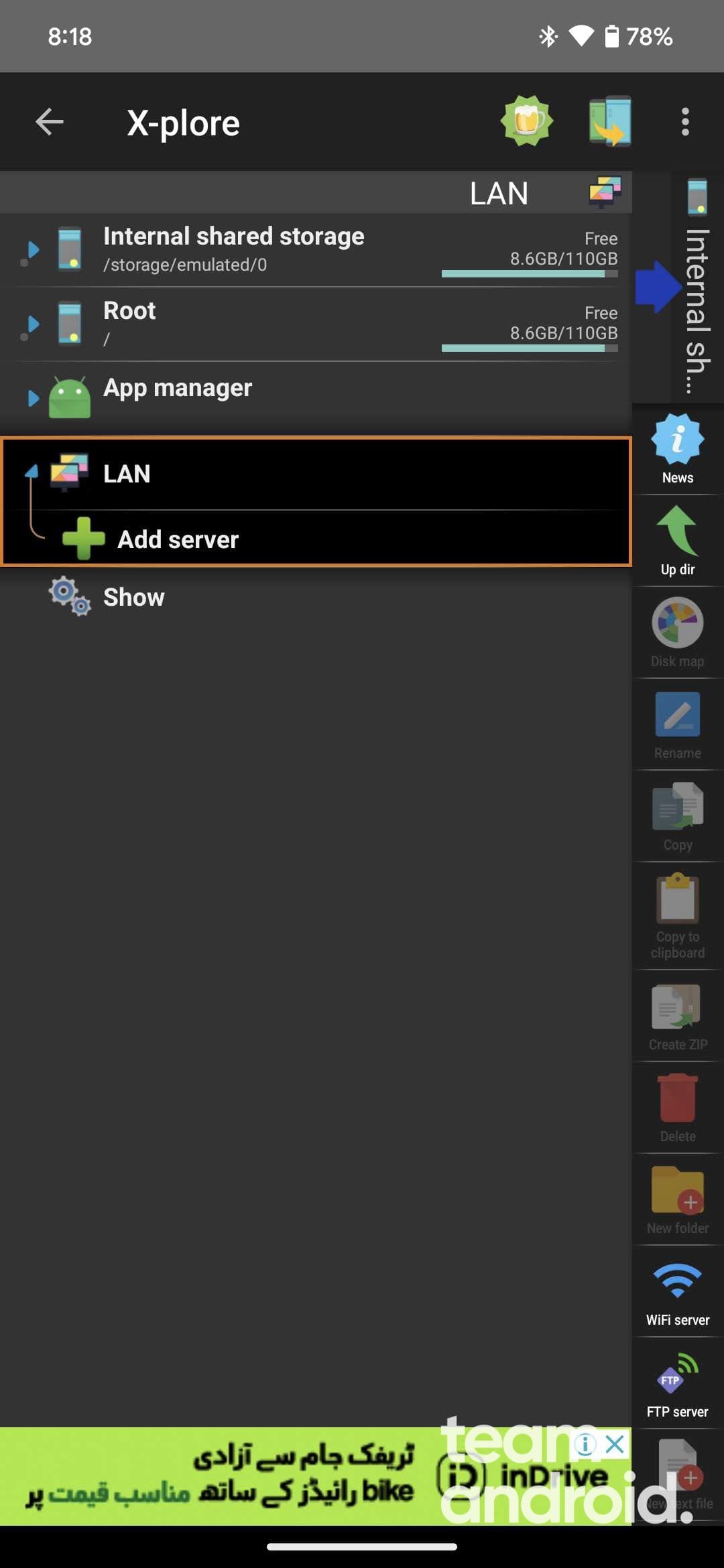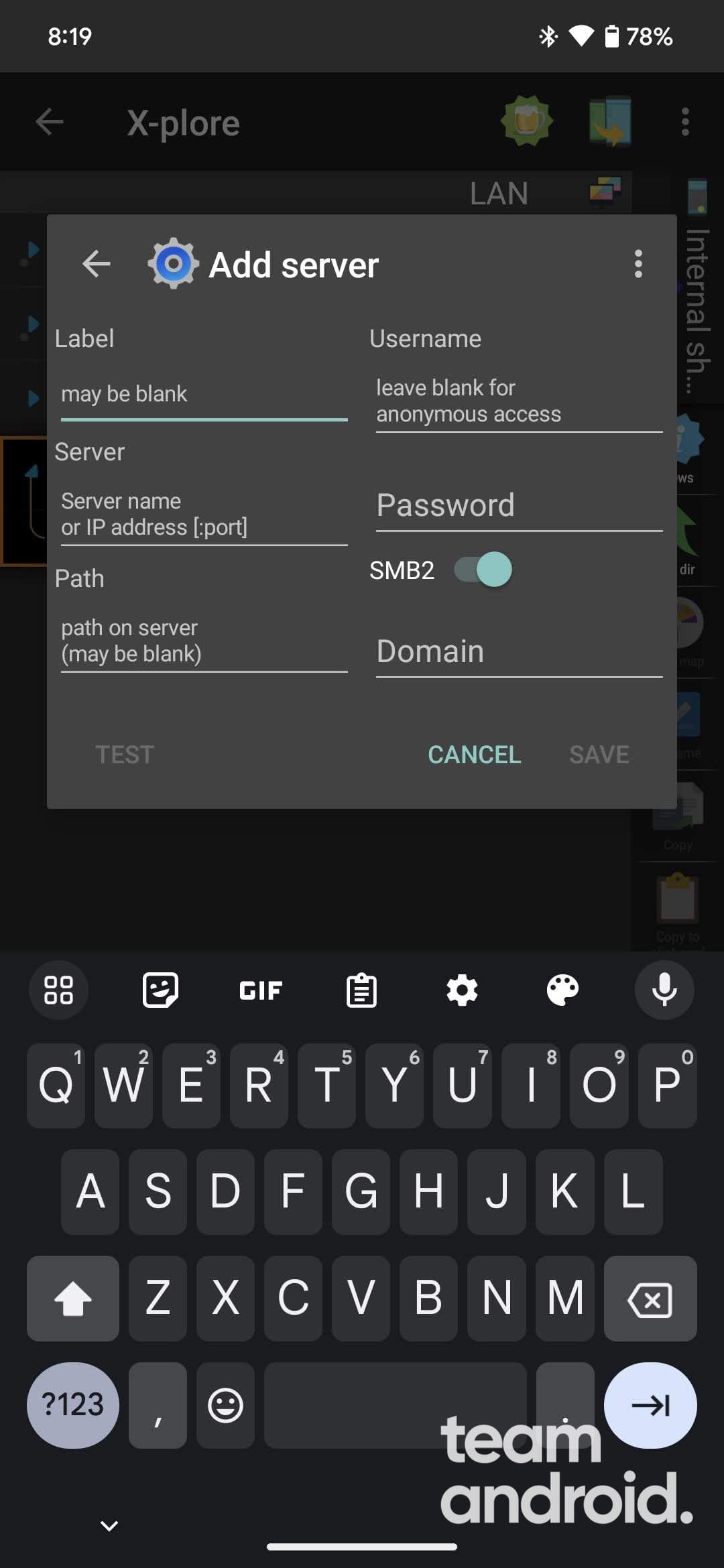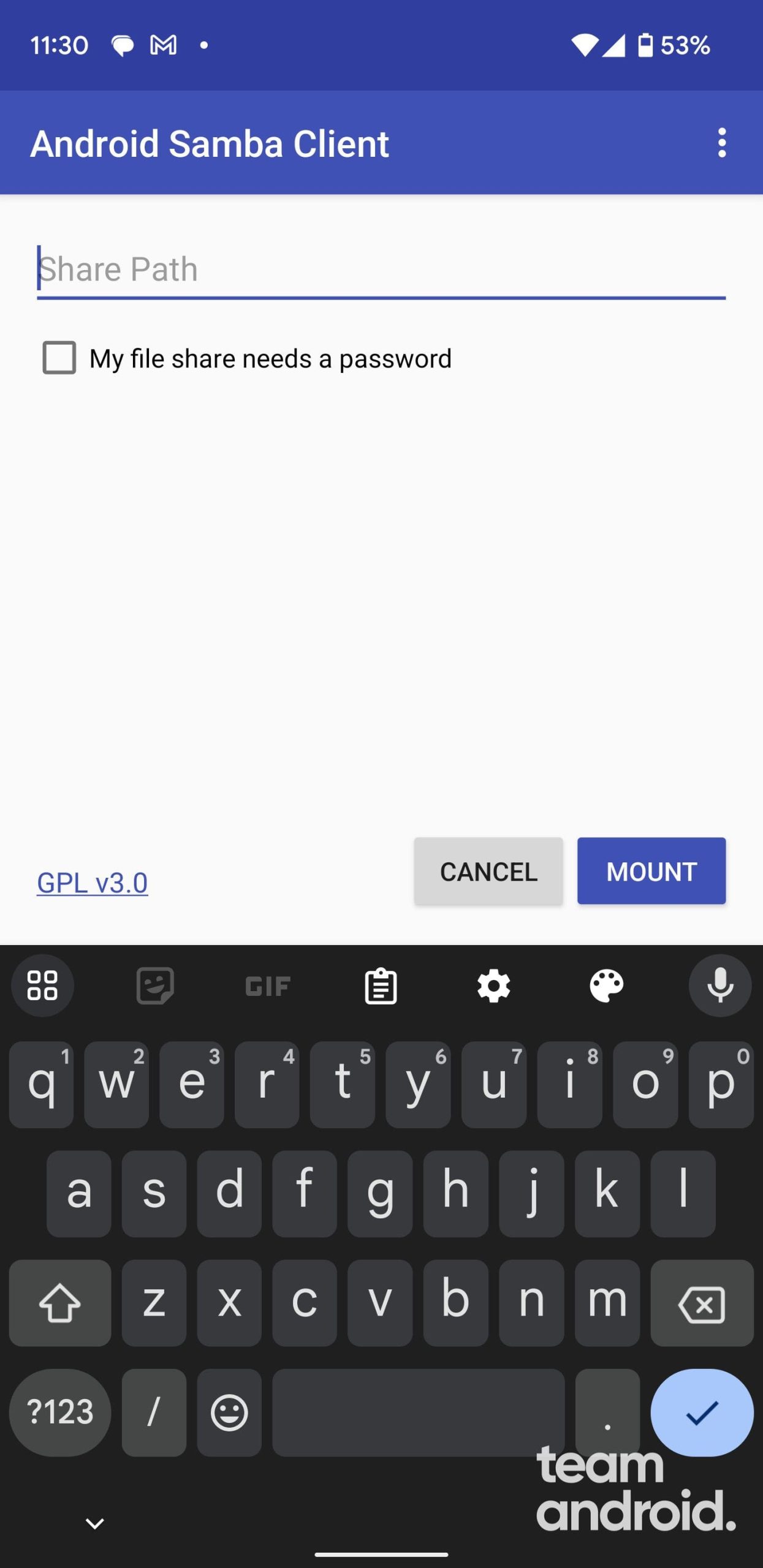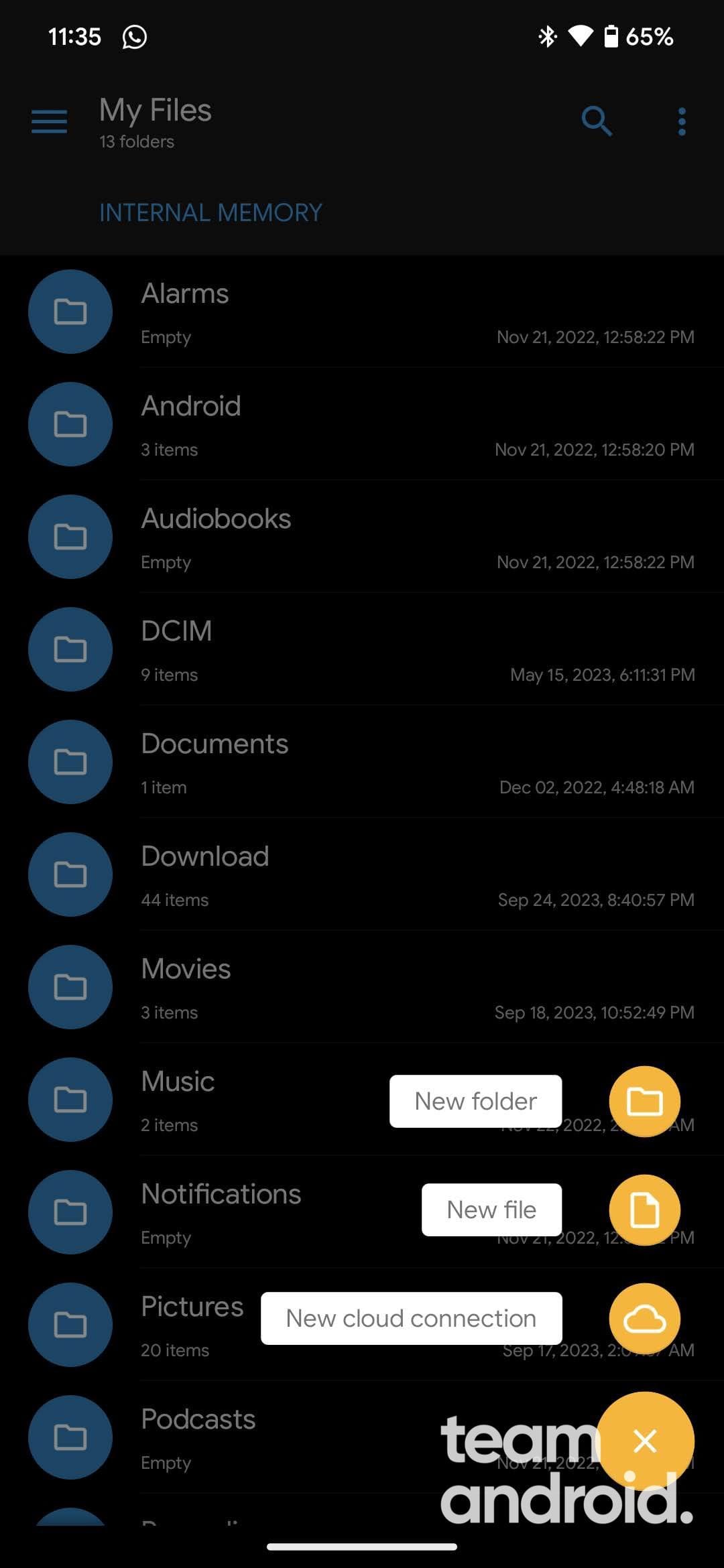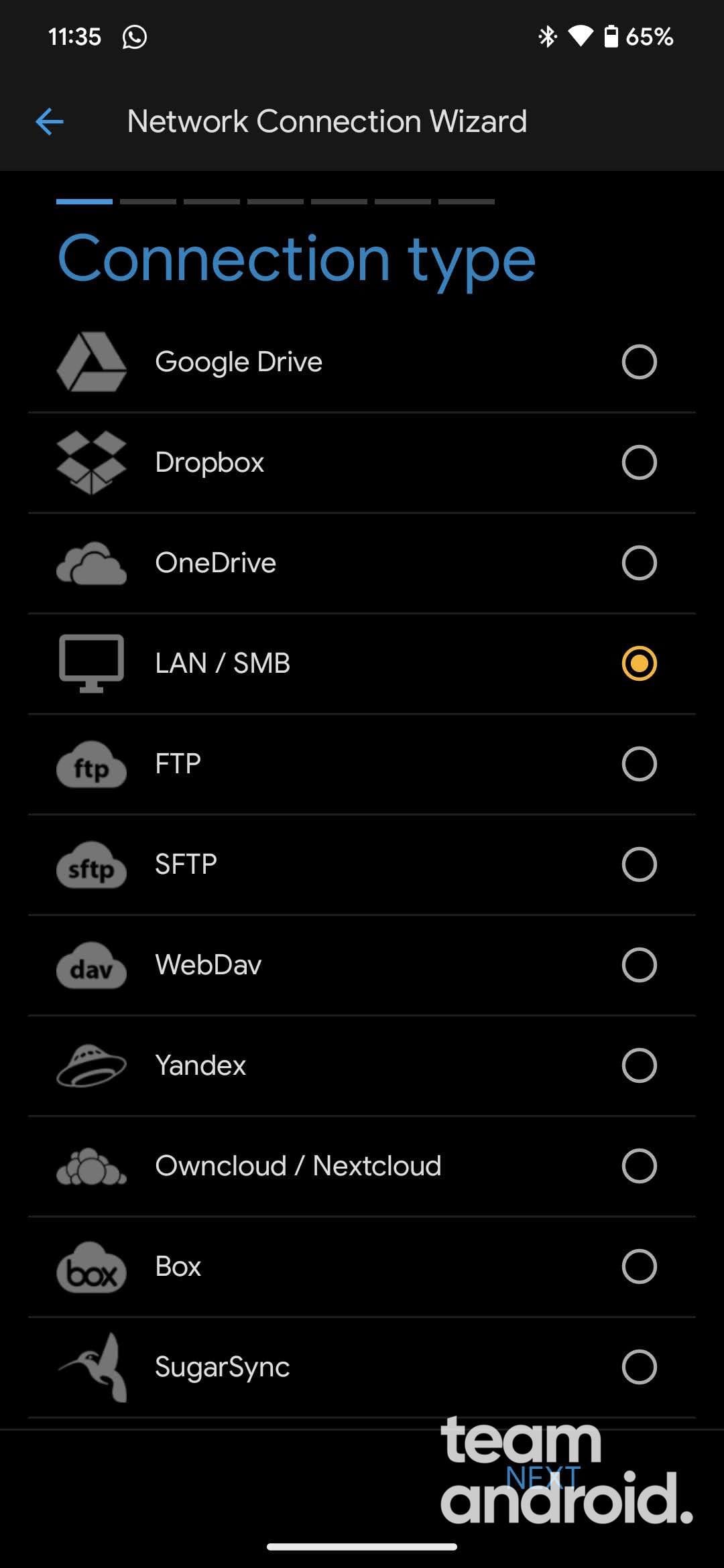If you want to access files on your local network from your Android device, you don’t have to rely on cloud services. You can use the SMB protocol, which is a standard way of sharing files over a network. SMB shares are folders that are hosted on a server (or a Windows PC, Mac, an Android phone etc.) and can be accessed by other devices on the same network.
There are several apps that can help you connect to SMB shares on your Android device and browse, download, or upload files. In this blog post, we will show you how to use some of these apps and access SMB on Android using WiFi / 3G / 4G / 5G. We will also show you how to set up an SMB server on your Android device using an app which lets you share your internal or external storage over the network.
What is SMB and CIFS?
SMB (Server Message Block) is a network protocol that allows you to share files and folders across different operating systems, such as Windows, Linux, and Android. SMB is also known as Samba, which is the name of the open-source implementation of the protocol commonly found in Linux and Unix systems.
CIFS (Common Internet File System) is an early version of the SMB protocol that facilitates file sharing between Microsoft Windows clients, for example, through Windows For Workgroups. CIFS is a stateful protocol that maintains security contexts, cryptographic protections, and file access semantics such as locking and caching.
For SMB shares, here are some apps that we have discussed below that you can use to connect to an SMB share on Android: X-plore File Manager (free), Android Samba Client (free, but not maintained now), and Solid Explorer (premium). For CIFS (and also for an SMB server), we have also mentioned CIFS Documents Provider, an Android app that allows you to access SMB or CIFS shares through the Storage Access Framework (SAF).
How to Access SMB on Android Phone
If you have a SMB or CIFS server on your local network, you can access it from your Android phone or tablet using various apps and methods. Let’s get right into these apps and how to configure them.
X-plore File Manager
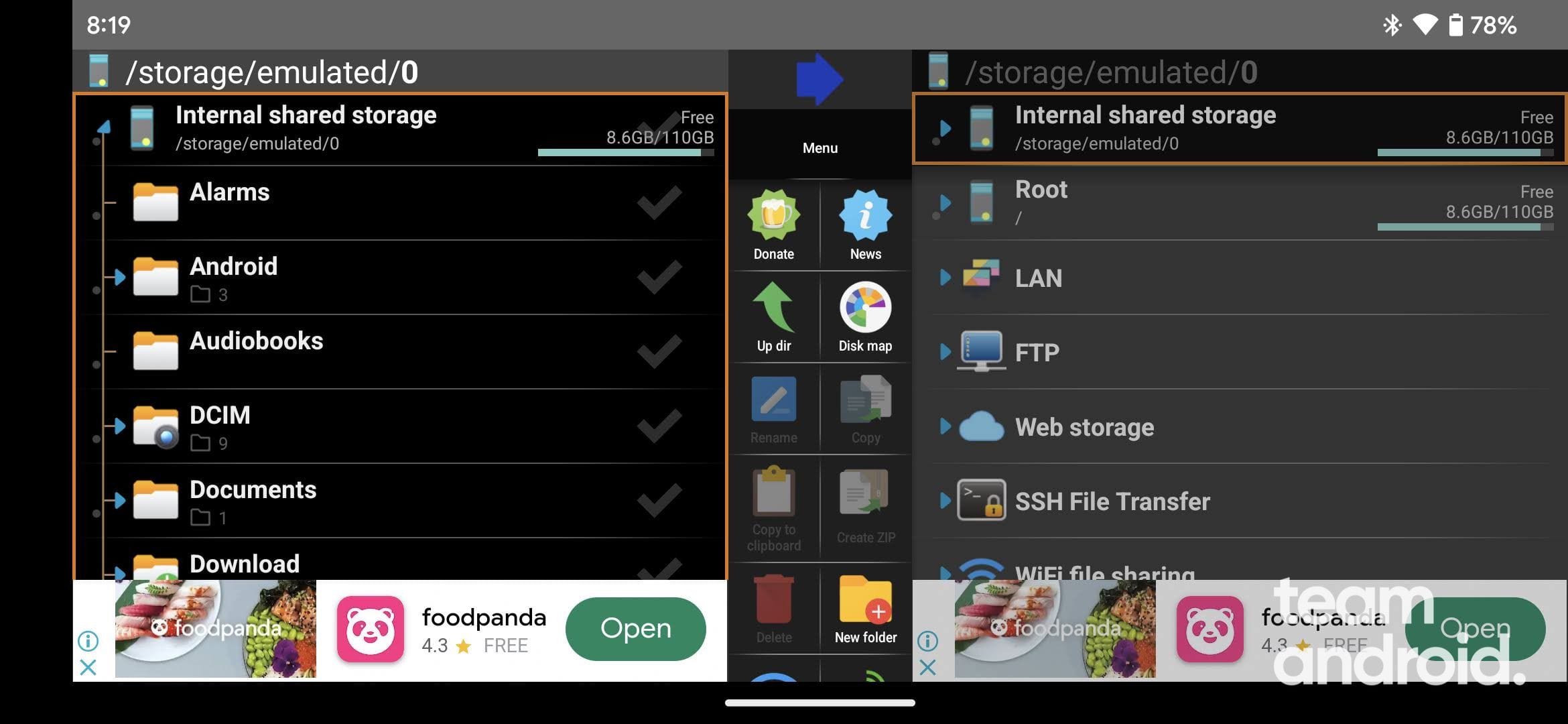
X-plore File Manager is a powerful file manager app and one of the oldest on the Google Play Store that supports various cloud services and network protocols, including SMB and CIFS. You can use it to easily browse and manage your SMB shares on your Android device from Windows, Mac or Linux platforms.
Here are the steps to connect to an SMB share using X-plore File Manager:
- Open X-plore File Manager on your Android device.

- From the main pane, tap on Show and select LAN from the expanded menu.
- Now, tap the LAN location item under Internal shared storage.
- Tap the Add Server button and fill out the necessary information for your SMB share, such as server IP address, username, password, and label. You can also enter the direct path to the share if you know it, or leave it blank to see all the available shares on the server.


- Tap TEST to check if the connection is successful, and then tap SAVE to save the connection.
- Go back to the main window of X-plore File Manager, expand the LAN entry, and tap the newly created connection. You should see the list of shares on the server that you can open with a single tap.
You should be able to now see all the files and folders on your SMB server. Top copy over content to your Android phone, simply select the files and move them to your phone’s internal or external storage.
Google’s Android Samba Client
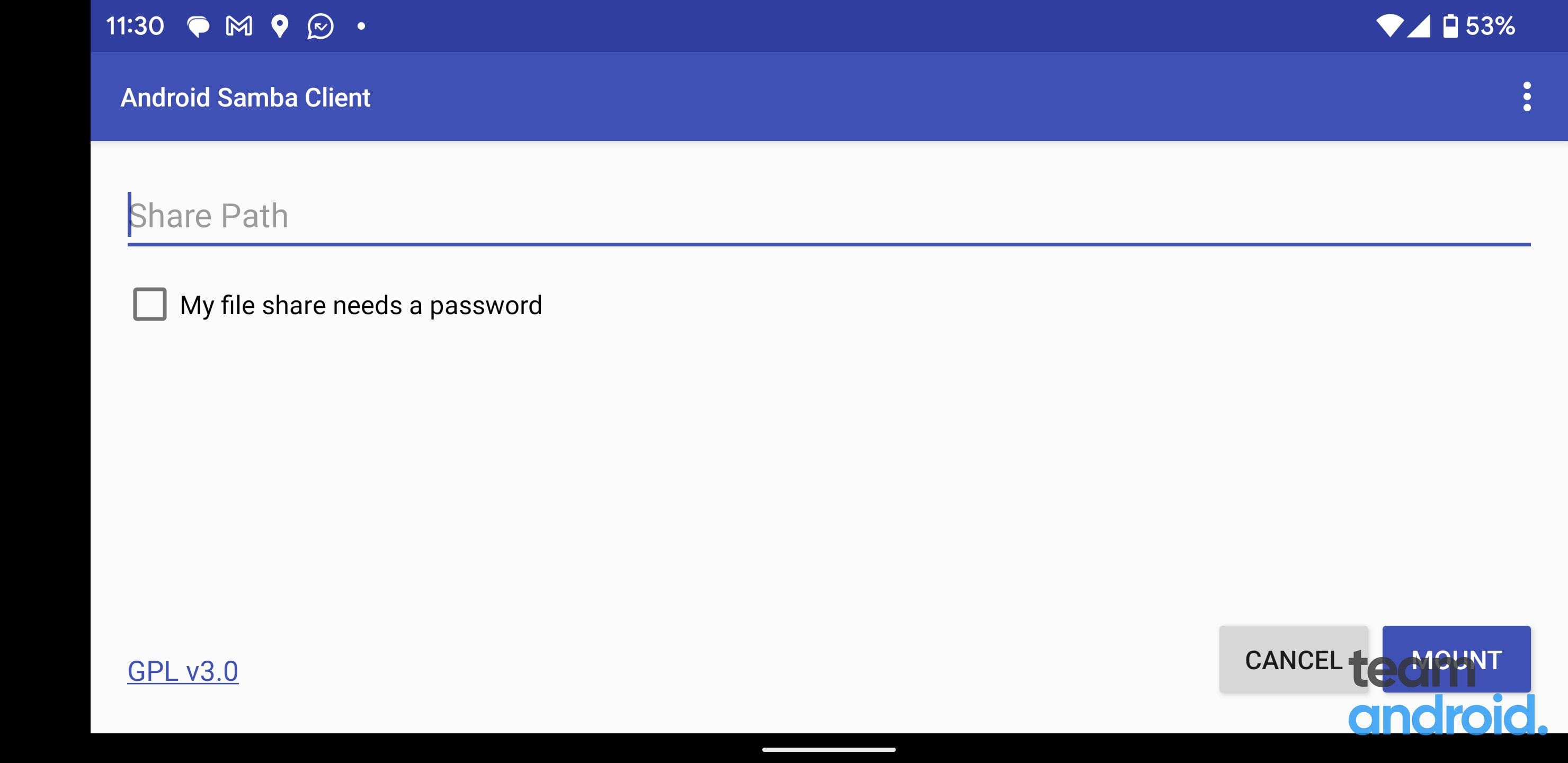
Android Samba Client is a simple app developed by Google that allows you to mount SMB shares on your Android device and access them through the Downloads or Files app. You don’t need to install any other app to use this method.
This is a very bare-bones app which gets the job done, and comes with extremely limited functionality. The last update to this app disabled SMBv1 and added support for SMBv3.
Here are the steps to connect to an CIFS / SMB share using the Android Samba Client:
- Download Android Samba Client APK from the link above and install it. You will have to sideload the app on your Android device.
- Open Google’s Samba Client and enter the file share you want to connect to in the format smb://server/share. You can also enter a username and password if required.

- Tap MOUNT to mount the share on your device. You should see a notification that says “SMB share mounted”.
- Open the Downloads or Files app on your device and navigate to smb://server/share. You should see the contents of the share that you can copy or open with other apps.
Note: The last update this app received was back in 2019, and was later discontinued and pulled away from the Google Play Store in 2021. In our tests, the app still works fine till Android 12. You can read more about the source code on the official GitHub repository.
Solid Explorer
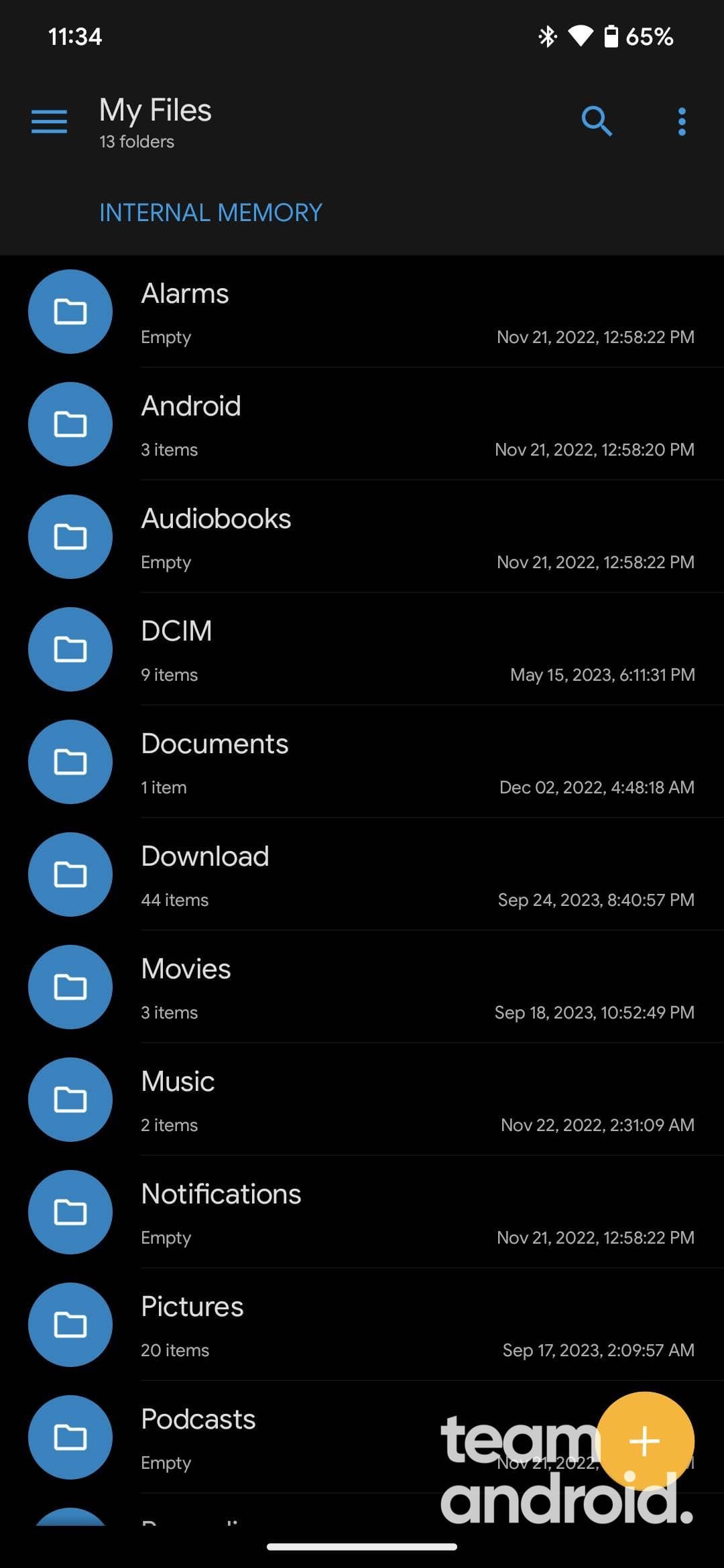
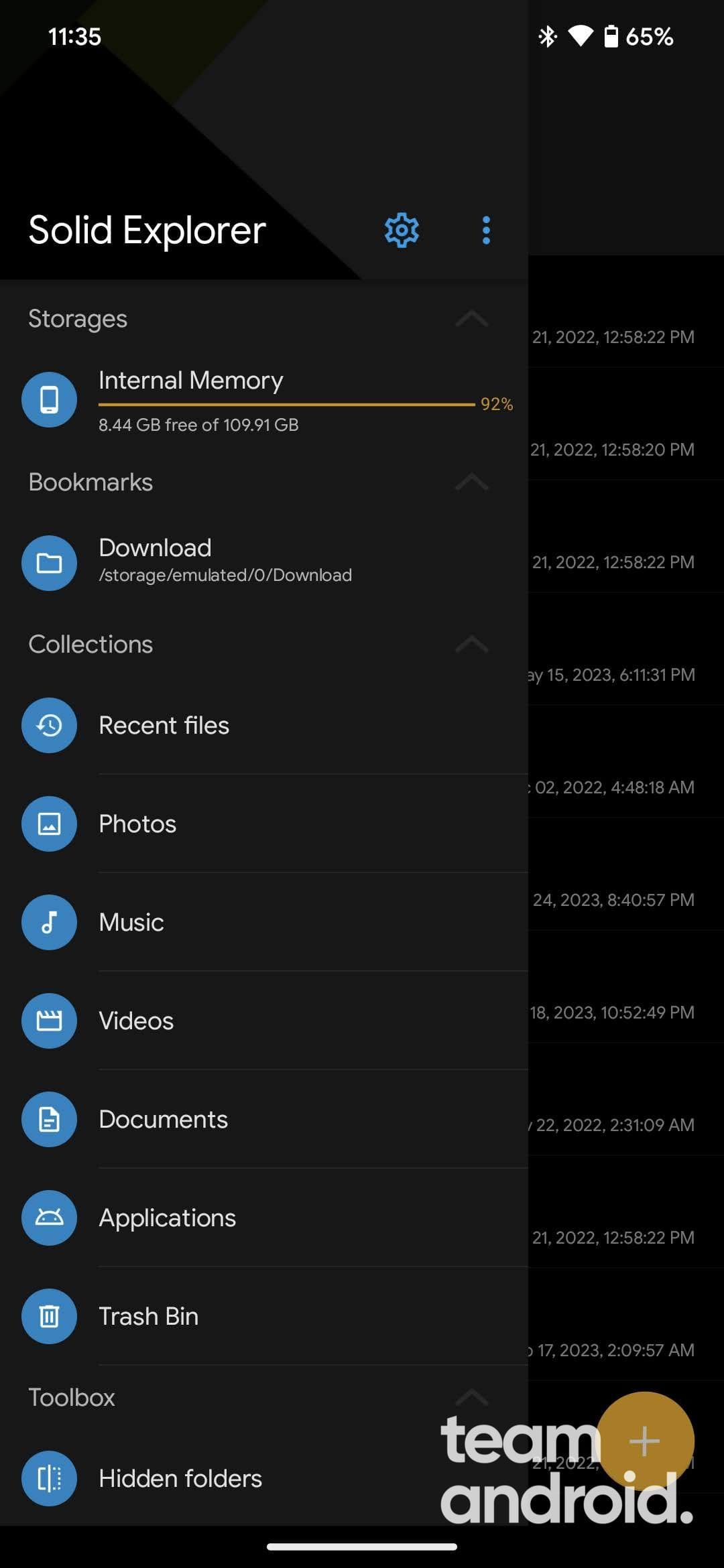
Solid Explorer is another popular file manager app that supports various cloud services and network protocols, including SMB. You can use it to access your CIFS or SMB shares on your Android device with a sleek and intuitive interface.
It is one of the first apps to bring the beautiful Material Design UI to a files manager app. The best part for Chromebook users is that you can also manage files on your Chromebook with full support for a mouse and keyboard.
You will need to purchase the full version of Solid Explorer after the initial trial period is over.
Here are the steps to connect to an SMB share using Solid Explorer:
- Open Solid Explorer on your device and tap the floating Add button at the bottom-right corner to expand it. From the expanded options, select New cloud connection.

- On the next screen, select LAN/SMB and tap Next.

- Enter the server IP address, username, password, and label for your SMB or CIFS share. You can also scan for available servers on your network by tapping Scan.
- Tap Next and then Finish to create the connection.
- Go back to the main screen of Solid Explorer and tap the newly created connection under Cloud plugins. You should see the list of shares on the server that you can access with a single tap.
CIFS Documents Provider
CIFS Documents Provider is an Android app that allows you to access SMB shares through the SAF, which is a standard way of accessing files on Android. SAF provides a consistent UI for browsing and opening files across different apps and storage providers, such as Google Drive, Dropbox, or SMB.
Here are the steps to use CIFS Documents Provider:
- Install CIFS Documents Provider from the Google Play Store or F-Droid on your Android device.
- Open CIFS Documents Provider and tap Add Server to create a connection to your SMB or CIFS share. Enter the server IP address, username, password, and label for your share. You can also test the connection before saving it.
- Open any app that supports SAF, such as Files, Gallery, or Music. Tap the menu icon and select Open from or Browse files. You should see CIFS Documents Provider as one of the options.
- Tap CIFS Documents Provider and select the connection you created earlier. You should see the list of shares on the server that you can browse and open with the app.
How to Turn Your Android Device into SMB Server
SambaDroid is an app that allows you to turn your Android device into a SMB server and share your internal or external storage over the network. The only drawback of using the Samba protocol on Android is that your device needs to be fully rooted.
Here are the steps to set up an SMB server on your Android device using SambaDroid:
- Install SambaDroid from the Google Play Store on your Android device.
- Open SambaDroid and grant it permission to access your storage.
- Tap Start Service to start sharing your storage over SMB.
- Tap Settings to customize your server name, username, password, workgroup, port, and shared folders.
- Tap Show Connection Info to see your server IP address and path.
Note: SambaDroid is not available on the Google Play Store anymore. You will need to download other alternatives from different APK sites. SambaDroid alternatives are: Samba Filesharing for Android, Servers Ultimate etc.
You can now access your Android device as an SMB server from any other device on your network i.e. Windows PC using any of the apps or methods mentioned above.
FAQs
Here are some commonly asked questions regarding SMB on Android phones and others devices. Let us know in the comments if we have missed any and you’d like to have more information.
Can Android to SMB?
No, Android cannot access or connect to SMB natively. However, you can access SMB shares and servers on your network using various third-party apps like X-plore File Manager and Solid Explorer.
How to Access Samba from Android?
You can set up Samba server (SMB) on your Android device using an app called SambaDroid. There are several other apps built for custom use cases, but this one is the oldest solution with a full feature set.
To access SMB file shares on Android phones, you will need a files manager that supports connecting to SMB servers. As mentioned earlier, you can use Solid Explorer, Android Samba Client etc.
Is SMB only for Windows?
The SMB protocol has existed for many years, but it is most commonly associated with Windows even though it is also available on other platforms like Linux, macOS, Android etc.
SMB and CIFS are useful protocols that let you share files and folders across different operating systems over a network. You can access your SMB or CIFS shares on your Android device using various methods as give above.
Until Google decides to add native functionality of SMB servers to Android, you will always require such third-party apps to access your files on the same network.
If you’d like to read up about transferring files to and from Android devices, check this section.