If you have an Android phone with limited internal storage, you might want to format your SD card to use it as an extension of your device’s memory. This way, you can install more apps, store more photos, videos, music, and other files on your SD card without worrying about running out of space.
However, not all Android phones support this feature natively. Some manufacturers disable the option to format SD card as internal storage in their devices. If you have such a phone, you might think that you are stuck with the default storage configuration. Fortunately, there is a workaround that can help you format your SD card to use as internal storage on any Android phone. All you need is a computer, a USB cable, and a tool called AFTISS (Android Format Tool for Internal Storage Swap).
AFTISS is a command-line tool that can partition and format your SD card to make it compatible with the adoptable storage feature of Android. It can also swap the internal and external storage of your device, so that your SD card becomes the primary storage and your internal storage becomes the secondary storage.
In this article, we will show you how to use AFTISS to format your SD card to use as internal storage on Android. Before you proceed, make sure that you have backed up your data from both your internal and external storage, as this process will erase everything on them.
Step 1: Download and Install AFTISS Toolkit
Firstly, you have to download and install the AFTISS toolkit on your computer from the links below.
Unzip the folder to a secure location on your computer and run the aftiss.exe file on Windows or the aftiss.sh file on Linux to install the application .
Step 2: Connect Your Phone to Your Computer

Next, you have to connect your phone to your computer with a USB cable. Make sure that you have enabled USB debugging in Settings > Developer Options on your phone. If you don’t see Developer Options in your settings menu, go to Settings > About Phone and tap on Build Number seven times to activate it.
Also Read: How to Enable Developer Options / USB Debugging in Android
Step 3: Select the Formatting Mode
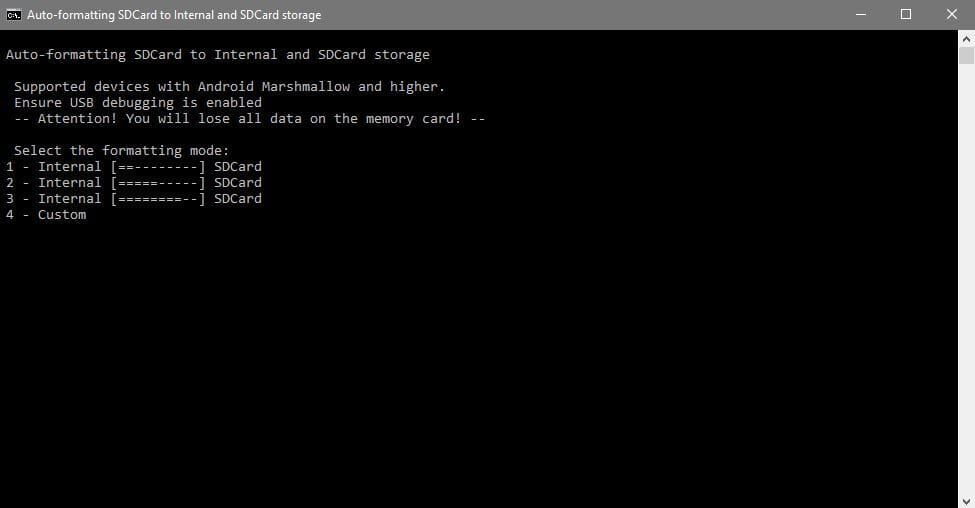
Once you have connected your phone and launched the AFTISS tool, you will see a command prompt window with four options:
- Format SD card as internal storage only
- Format SD card as internal storage and swap with internal storage
- Format SD card as portable storage only
- Format SD card as portable storage and swap with internal storage
Depending on your preference, you can choose one of these options by pressing the corresponding number key on your keyboard. For example, if you want to format your SD card as internal storage only, press 1.
Step 4: Confirm Your Choice
After selecting an option, the tool will ask you to confirm your choice by typing “yes” or “no”. Type “yes” and press Enter if you are sure about what you are doing. The tool will then start formatting your SD card according to your choice.
Step 5: Wait for the Process to Complete
The formatting process may take several minutes depending on the size and speed of your SD card. Do not disconnect your phone or close the tool during this time. Wait patiently until you see a message saying “Done!” on the command prompt window.
Step 6: Reboot Your Phone
Finally, reboot your phone to apply the changes. You should now see that your SD card has been formatted as internal storage on Android. You can check the storage status in Settings > Storage on your phone.
Congratulations! You have successfully formatted your SD card to use as internal storage on Android with AFTISS toolkit. You can now enjoy more space for your apps and files on your phone.

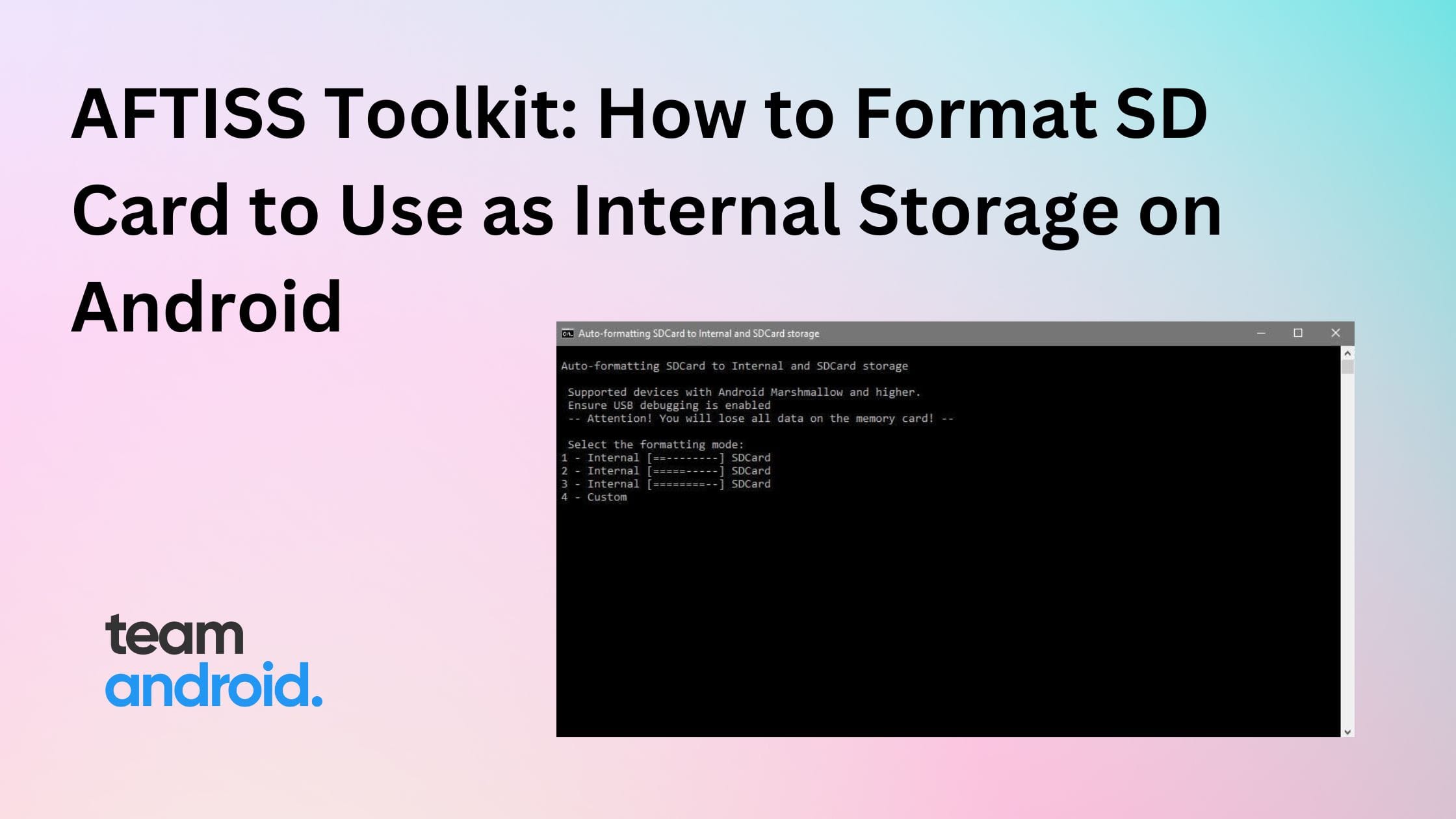
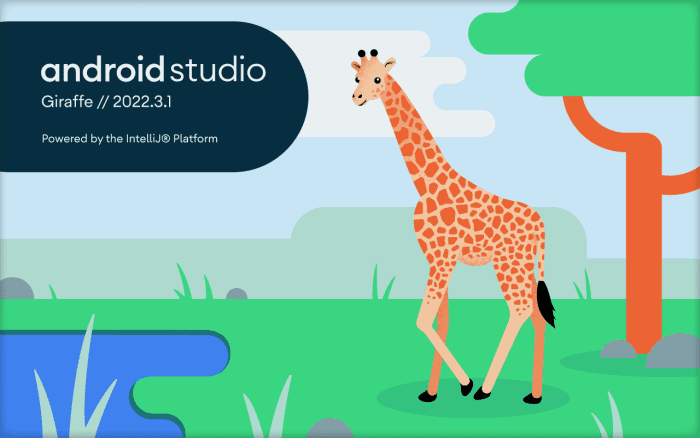
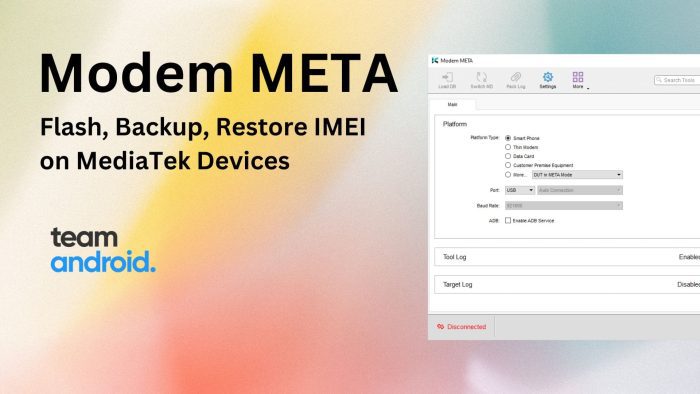
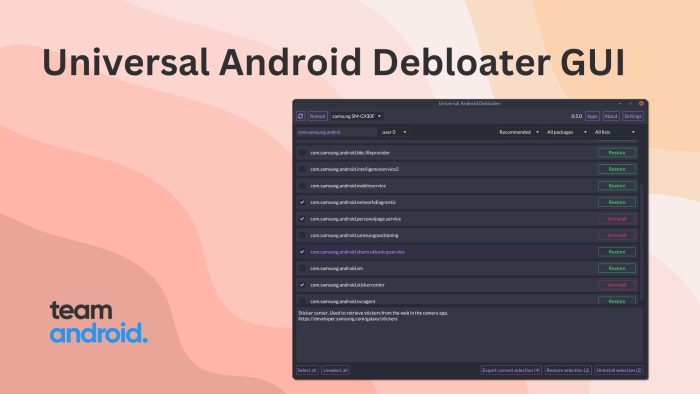
I’m assuming that, once the “special” formatting method is applied, such an SD card won’t be recognised by (any?) laptop OS when inserted in a card reader?
And can you install and drop Android from the SD card instead of the internal memory?
Help, help
Start ADB Server…
– Connect to device…
– Device: SM-J710MN
– Kill ADB Server…
[ERROR] SDCard not found!
I had this error, can someone help me to fix …
I have just tried to run the programme on a windows pc and it says ‘device not found’ – any suggestions?
I have just tried to run the programme and it says ‘error – device not found’.a Any suggestions?
I have just tried to run the programme and it says ‘error – device not found’.a Any suggestions?
Leave
Like others I am getting the error message I have searched extensively but none of the solutions work. It was too good to be true that a simple tool would work.