Here are the latest Google Pixel 4a drivers you can download right now. Pixel 4a is the latest phone in Google’s Pixel lineup that was just launched yesterday. This phone has been on delays for the last three months and was initially supposed to launch at Google I/O 2020 in May. However, COVID-19 happened and most plans had to be postponed. Fast forward to August, we finally have the Pixel 4a announced and it will be shipping to customers in less than 3 weeks time.
Google’s phones and file transfers have never been a smooth ride. With each new model comes a new set of problems and connection issues. We have seen this happen again and again with the Google Pixel 2, Pixel 3 and even the last Pixel 4 phones. In this guide, we go through some of the methods of how to transfer files between the Google Pixel 4a and Windows / Mac computers. We have also covered all the relevant files, tools and drivers needed.
Google Pixel 4a USB Drivers
The new Google Pixel 4a is powered by Android 10, the latest OS by Google. Android 10 comes bundled with full MTP support for transferring files from / to Windows and Mac computers. You only need to connect your phone to a Windows PC and it will automatically mount your phone memory and SD card using the MTP protocols. However, this is not how it works on a macOS computer. To make it work on a Mac, we have discussed the instructions below.

Download Google Pixel 4a Drivers for Windows
Like most new hardware devices, you need to have proper USB drivers installed so the device functions as intended. Windows 10 comes preloaded with loads of pre-installed drivers, but we still recommend installing the latest ones to remove any conflicts or fix older bugs.
You can download the latest Google USB drivers for Windows 10, Windows 8.1 / Windows 8 and even Windows 7 here:
| Download: | latest_usb_driver_windows.zip (How to Install) |
| Size: | 8.28 MB |
| Type: | ZIP |
| Host: | SuperFiles |
NOTE: You can also download these USB drivers using Android Studio. If you develop apps for Android, there is a good chance you already have these installed on your Windows PC.
Once the drivers are installed, simply connect your Google Pixel 4a to the PC with a USB cable and your phone drive will mount under This PC.
RELATED: Do you want to install custom ROMs or unlock the bootloader on your Google Pixel 4a? You can download ADB and Fastboot tools here!
Download Pixel 4a USB Drivers for Mac
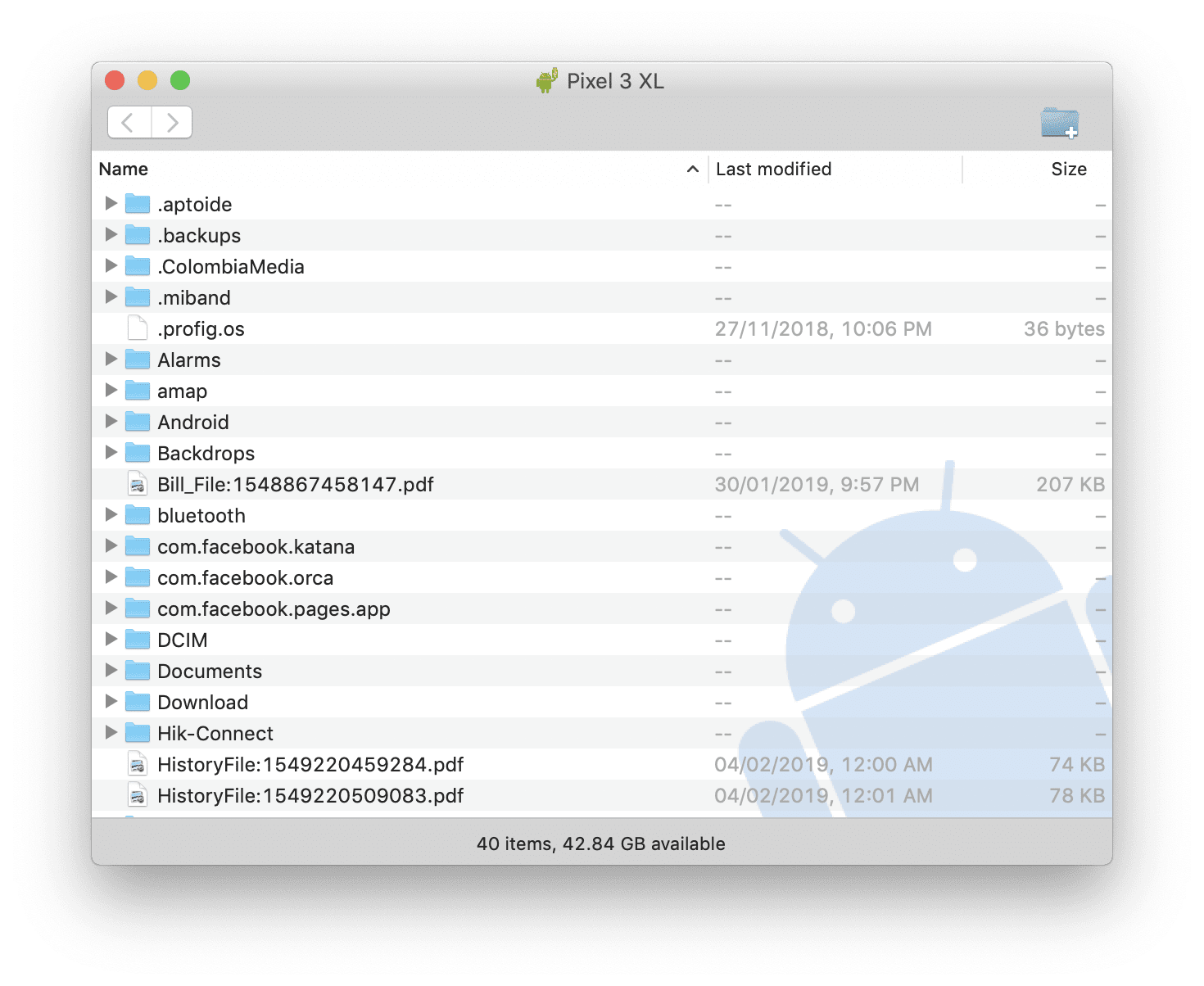
To connect the Pixel 4a to a Mac computer, you only need one official utility by Google – Android File Transfer. Over the years, this tool has only become sluggish and a problem for most Google phones. It is outdated and needs a full overhaul to support the current generation of Android devices.
This is a free tool, so you can’t complain much. Google Pixel 4a is fully compatible with macOS High Sierra, macOS Mojave and macOS Catalina using the Android File Transfer. It comes with basic functionality to manage files and folders on the Pixel 4a. You can drag-and-drop files from your MacBook to the phone, create new folders to organize data or even delete files that you no longer need.
| Download: | AndroidFileTransfer.dmg |
| Version: | 1.0.12 |
| Size: | 3.54 MB |
| Type: | DMG |
| Host: | SuperFiles |
Follow these instructions to connect the Pixel 4a to a Mac computer:
- Step 1 – Download Android File Transfer and install it on your Mac computer.
- Step 2 – Connect your Google Pixel 4a with the computer using a USB-C cable.
- Step 3 – Now wait for the computer to recognize the device. It may take a few seconds more if this is your first time connecting a new Android device.
- Step 4 – Tap ‘Allow‘ on your phone screen to allow the phone to communicate with the computer.
- Step 5 – Android File Transfer window will automatically open up with your internal phone memory directories.
NOTE: If Android File Transfer does not open automatically or fail to recognize your Pixel 4a, follow the steps below to enable “Transfer files” mode.
After completing the procedure, verify by copying over files to your Pixel 4a. Simply drag-and-drop files to and from the AFT window and your macOS.
How to Enable Transfer Files on Google Pixel 4a
Most Android users would already know this by now, but if the Pixel 4a is your very first Android phone, you might want to know how to enable the transfer files mode on it. You can follow these steps to enable File Transfer mode:
- Step 1 – Connect your Pixel 4a to a Windows PC / MacBook with a USB-C cable.
- Step 2 – Once connected, by default you will be on “Charge only” mode.
- Step 3 – To enable files transfer, go to Settings on your phone.
- Step 4 – Navigate to “System” -> “Bluetooth & device connection” -> “USB” -> choose “File Transfer”
- Step 5 – Select this option if you want to enable your phone storage for your computer.
This completes the installation and configuration of official Google Pixel 4a USB drivers. Your computer, be it macOS or Windows, should now properly recognize the phone and allow utilities like Fastboot and ADB to work seamlessly.
If you run into issues with downloads or steps, do let us know in the comments!

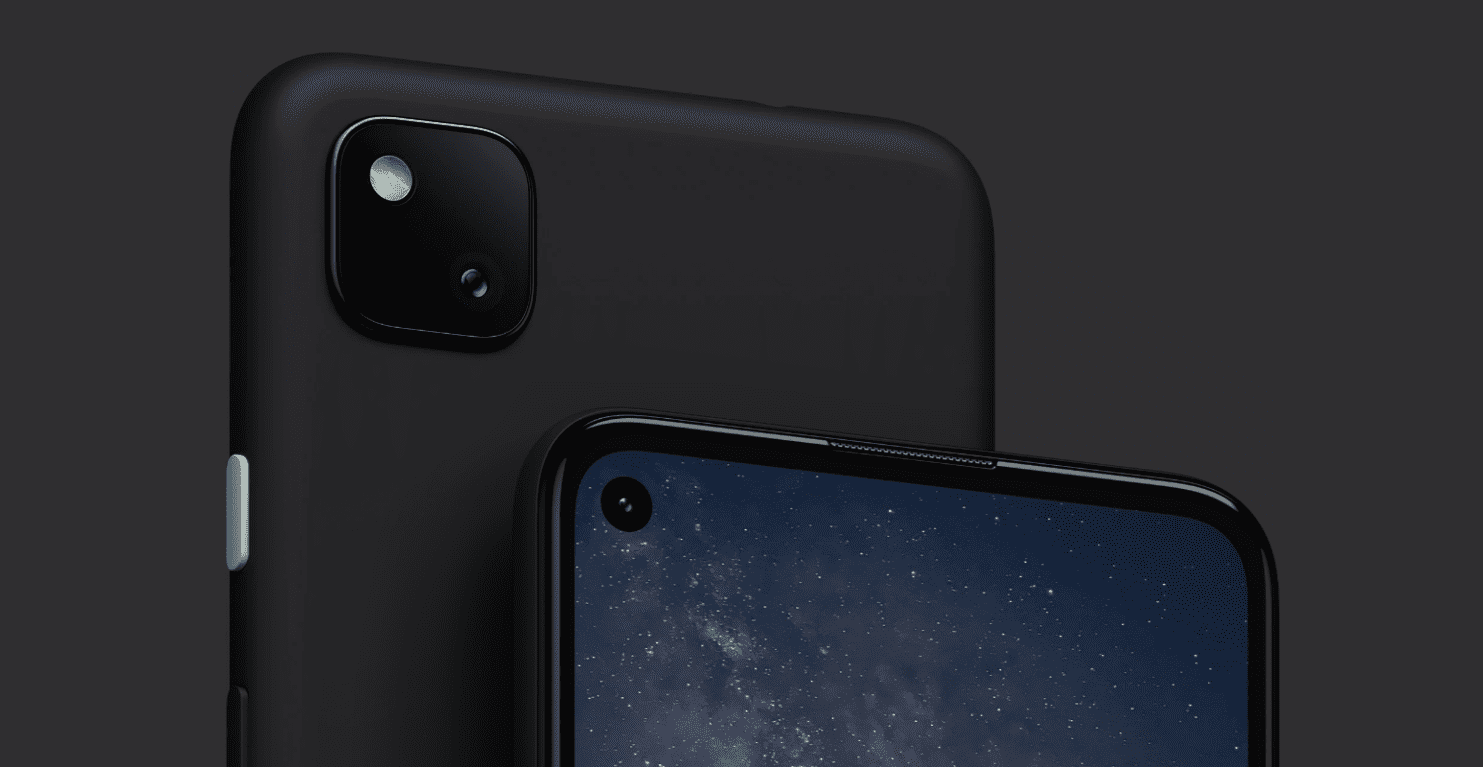



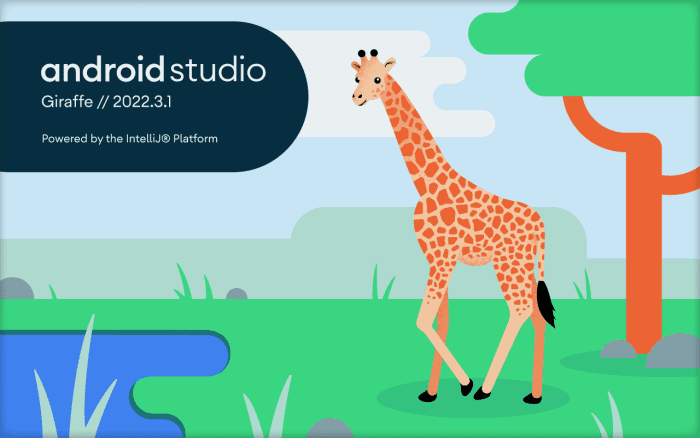

There is third, obscure O/S called Linux.