Google Pixel 7 and the Pixel 7 Pro are feature-rich flagship Android phones. They are most primarily known for their exceptional camera performance, all thanks to Google’s computational photography algorithms. Apart from that, Google phones have always focused more on AI based features like the integration of Google Assistant, adaptive charging, adaptive battery usage etc.
To make the phone more ‘Google’ friendly, every Pixel phone features a fixed Google Search bar at the bottom of the home screen. This makes it super convenient for users who look up information very frequently without having to open up Chrome again and again. And with the latest and updated Google Search bar, you can also quickly find apps, contacts, files etc. on your phone. But not a lot of people appreciate Google for dedicating an entire row to the search bar.
Why Remove Search Bar on Pixel 7 and Pixel 7 Pro?
We have received a number of emails from Pixel 7 users that they want to remove the Google Search bar. Users who do not like to customize the Android phone a lot may be okay with the search bar at the bottom, but people who like to make the maximum use of the screen real estate may find it annoying. At the very least, Google should include a toggle to enable or disable the search bar as part of the Pixel Launcher settings.
Read More: Does the Google Pixel 7 / Pixel 7 Pro Have an SD Card Slot?
Here is a list of some common reasons why users want to get rid of the Google Search bar from the bottom of the Google Pixel 7 and Pixel 7 Pro phones:
- Personal preference: Some users may simply prefer a clean and minimalistic home screen without any extra widgets or apps, including the Google Search bar. Removing it can help them achieve a more streamlined look and feel for their home screen.
- Screen space: As mentioned earlier, the search bar takes up a significant amount of screen space, especially on smaller devices like the Pixel 7 or the Pixel 6a (both have the same 1080×2400 pixels resolution). Removing it can free up space for more apps, widgets, or shortcuts, allowing users to customize their home screen to their liking.
- Search bar redundancy: While the Google Search bar can be useful for quickly searching for information or launching apps, some users may find it redundant since they can access the Google Assistant by swiping up from the bottom of the screen. In this case, removing the Search bar can help reduce clutter and simplify the user experience.
- Accessibility: For users with limited mobility or dexterity, the Google Search bar’s placement at the bottom of the screen may make it difficult to reach or activate. Removing it can help make the phone more accessible and easier to use for these users. Instead, you can easily add a search bar widget anywhere else on the screen, like at the top.
- Not a Google Search user: You may actually be one of those very few people who dislike Google Search for data and privacy concerns, so we can understand how annoying the bar would be for you.
As mentioned above, some people find the search bar to be taking up too much space and it ruins the overall aesthetics of the phone. Here is a similar question from a Pixel 7 user:
The Google bar at the bottom of the home screen on the Pixel 7 ruins the device aesthetic and is unintuitive. Please provide up-to-date instructions for how to disable this.
User 9752812979865085587
Here is another similar question posted to a forum to remove the search bar from the Pixel 6 Pro:
Do you guys manage somehow to remove search bar from the home screen with Pixel launcher and add % display in QS? I checked the mods in pixel 6 pro thread, but don’t know if they will work on A13/7 pro.
PensionFond
How to Remove Google Pixel 7’s Google Search Bar
By default, you cannot disable or remove the Pixel 7’s Google Search bar from the phone. However, like most things with Android, this can be made possible by some tweaks and tinkering around with third-party apps. We will be discussing the following methods to remove the search bar:
- Install a custom launcher app
- Disable the Google app
- Install a custom ROM
Note: Some of these settings may also apply to devices by other manufacturers i.e. Samsung, Sony, Motorola etc.
Read More: How to Fix Google Pixel 7 Connectivity Issues: Slow WiFi, Signal Loss, Calls Dropping
1. Install a Custom Launcher (Third-Party App)
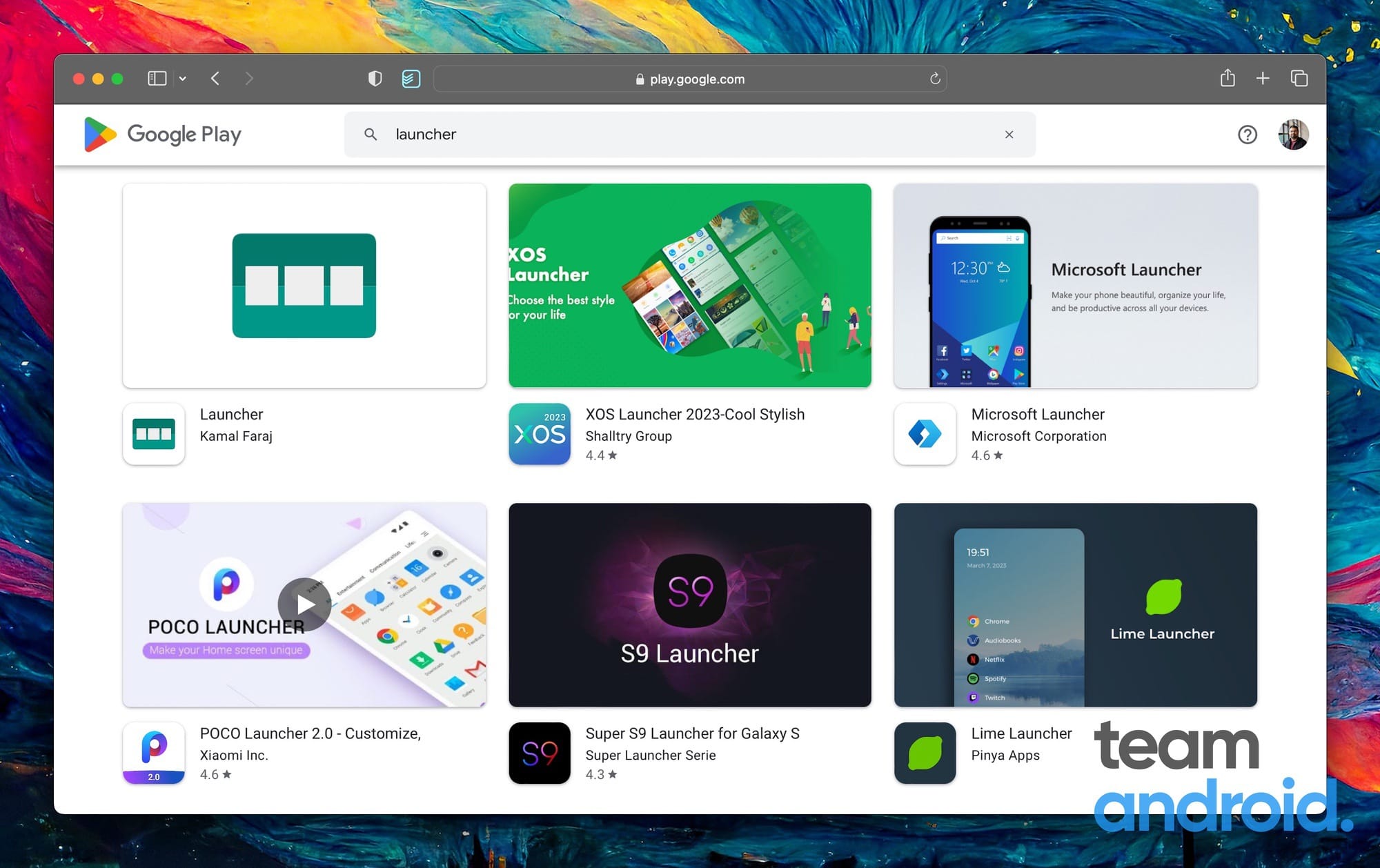
For power users who like to have every possible option at their disposal, it is better to install a third-party custom launcher app on your phone. This means, you will be replacing the default Android (or your manufacturer’s) home screen launcher app with a custom one that offers many more features and options that you can play around with.
Over the years we have used a number of Android launcher apps. This is why we can safely recommend the best ones out there that do not compromise the privacy of your data or corrupt any functionality.
Here are a few Android home screen launcher apps you can try:
- Nova Launcher Prime
- Lawnchair v2
- Nothing Launcher
- Hyperion Launcher
- Before Launcher
2. Disable the Google App
If you do not want to install a custom launcher, you can instead try to disable the Google app on your phone. Please note, this will not work for all Android phone models as there are a number of factors to consider. There are many features in an Android device that heavily rely on the Google app or the Google Play Services app in order to function properly. This means, you will be sacrificing a bunch of extra phone features that are tied to the Google app, just to get rid of the search bar on your phone.
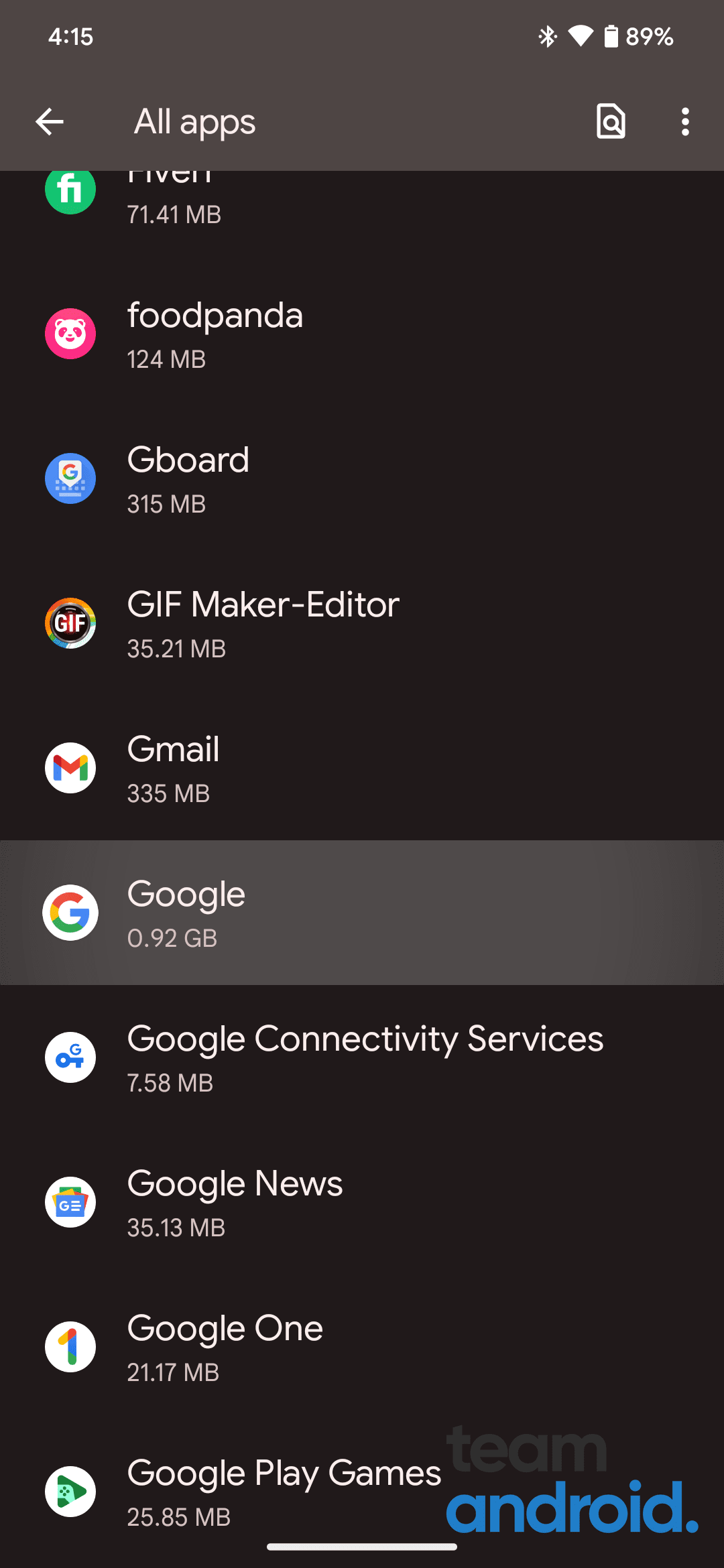
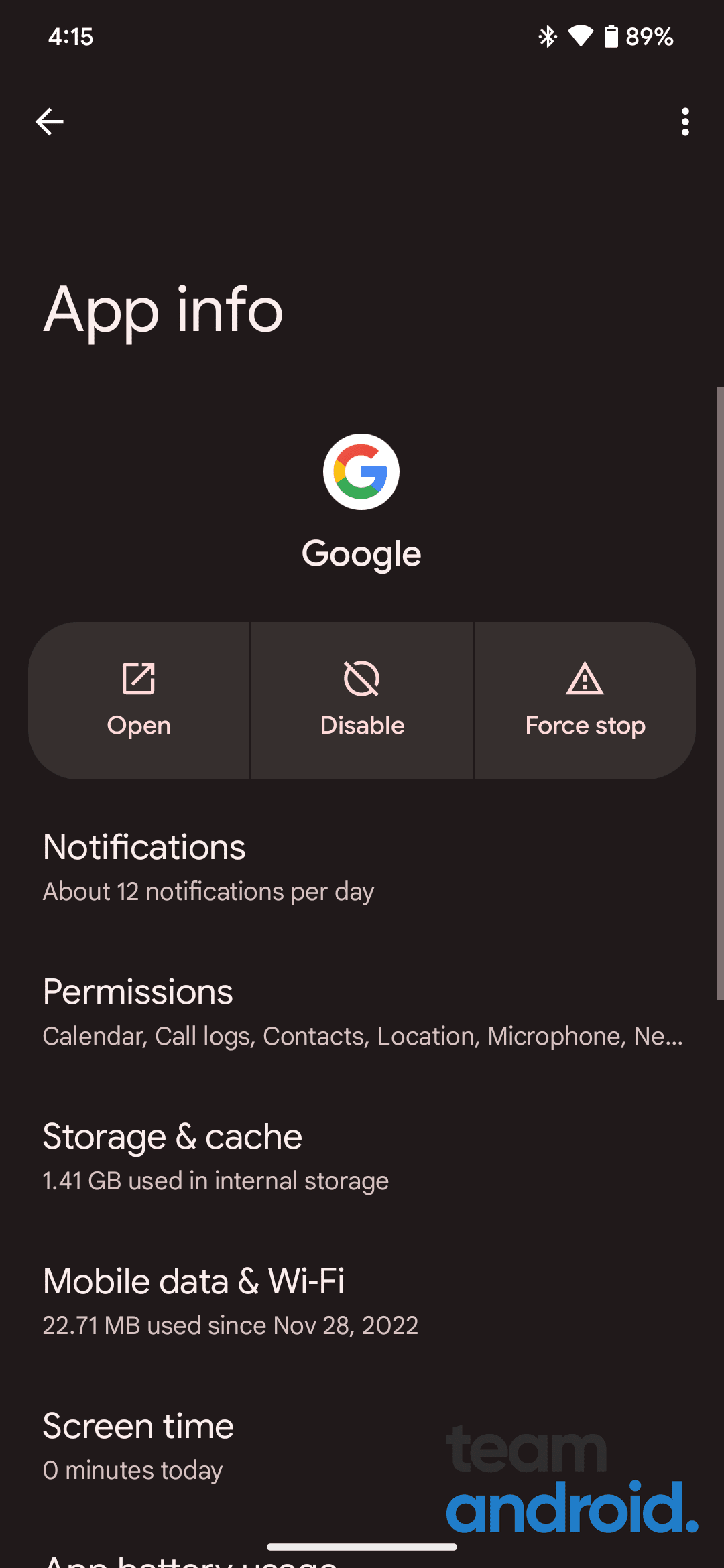
You need to follow these simple steps to disable the Google app:
- On our phone, go to Settings
- Go to Apps, and then tap on See all XXX apps (this XXX could be any number of apps you have installed on your phone)
- Scroll down and now look for the Google app
- On this screen, tap on Disable
- If disabling, tap OK when prompted to Return the app to factory version
- You will need to restart your phone now for the new settings to take effect.
This method successfully works with several Motorola devices as suggested by Republic Wireless.
This method does not always work. As mentioned before, this trick also depends on your phone manufacturer and the Android version running it on. At most if it doesn’t work, the search bar will be greyed out and you will not be able to use it just because you disabled the Google app.
Read More: How to Fix Google Pixel 7 and Pixel 7 Pro “Vibration Not Working” Issue
3. Remove from Home Screen
If you dropped by this article and do not have a Pixel 7 with you, we have some tips for you as well. Some Android skins and custom launchers have built-in feature to disable or remove the search bar altogether.
There are some launchers that allow you to add or remove the search bar like a widget, which means removing it as simple as dragging another widget to remove it. However, some Android skins like the ColorOS, OneUI etc. have options built into the home screen settings to add or remove the search bar.
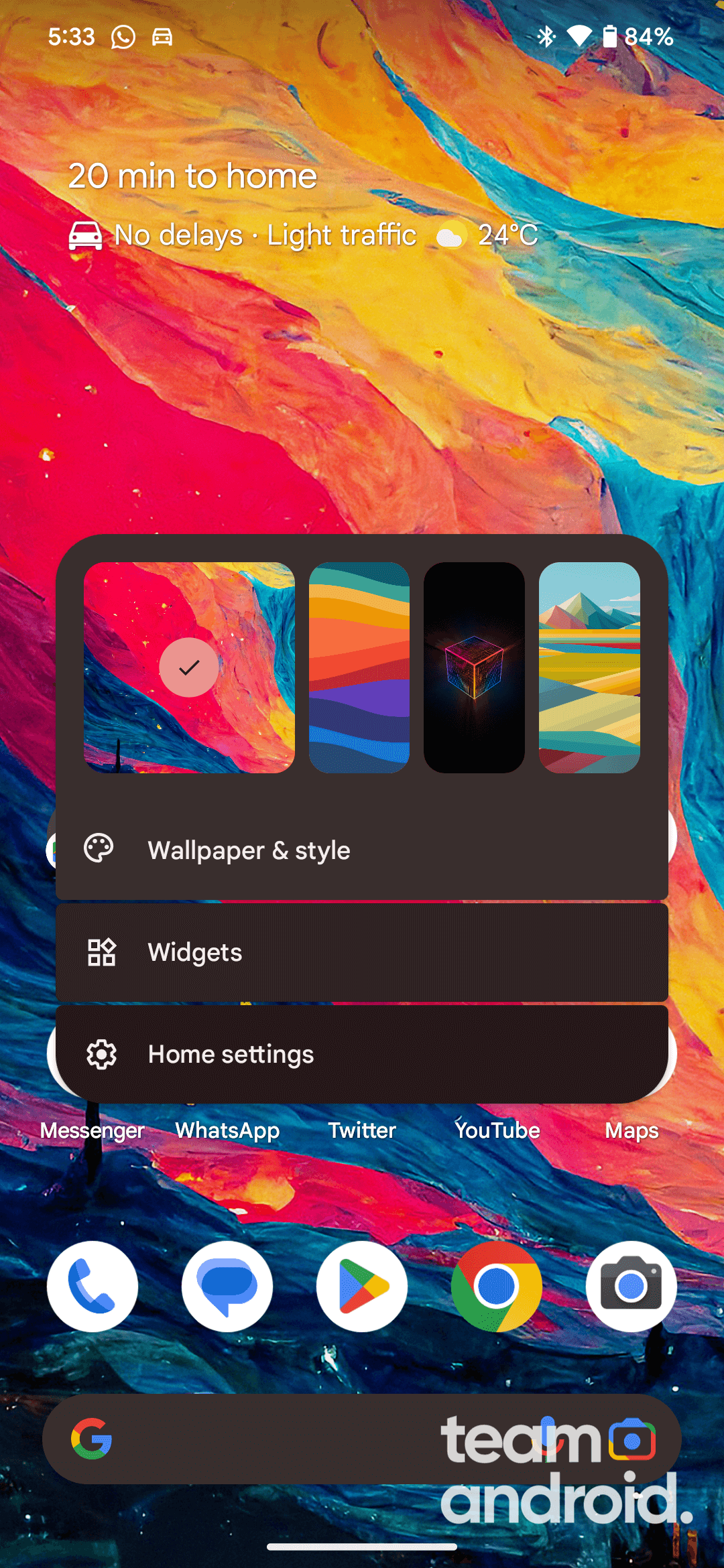
For Samsung phones, follow these steps:
- While on your home screen, long-press the Google Search Bar
- Tap on Remove from the list of options
- And that’s it! The search bar widget has gone away from your screen.
For Sony phones, you need to follow these steps:
- While on the home screen, find an empty space and long-press on it
- Then tap on the Google Search Bar widget to select it
- Now tap on Remove from Home Screen option
- This should get rid of the widget for you
For most other phones, you should be able disable the search bar using these steps:
- While on your home screen, press and hold at any empty space
- From the list of available options, select Settings
- These are your launcher settings. From here, look for the option, “Show Google Search bar” or a something similar in the list
- Uncheck it, and this should finally help you disable the search bar
Also Read: How to Fix Google Pixel 7 Heating Issues
4. Use Pixel Launcher Mod with Substratum Theme (Root)
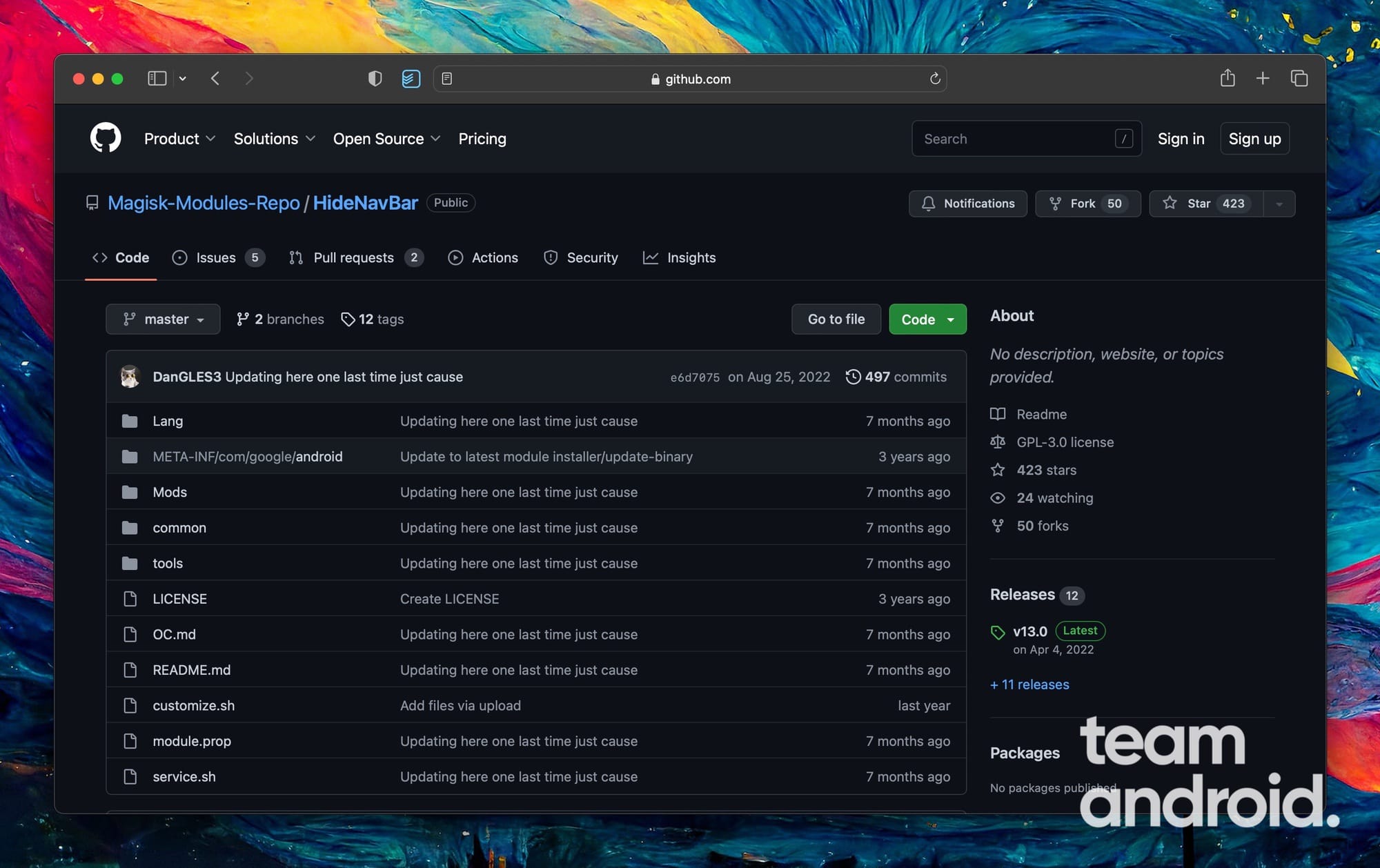
Another method to getting rid of the search bar requires your Pixel 7 or Pixel 7 Pro to be rooted. Once you can change, add or remove your systems apps, you can easily replace the default Pixel Launcher with a modified one. Or you can install a Magisk mod on top, which would allow you to remove the Google Search bar.
The mod will allow you to change icons and other features, and you can install this Substratum theme (FSIM-Version1.apk) for the HideNavBar Magisk module to get rid of the gesture pill. This theme is actively maintained by the developer, so expect to see more modification options in future releases for the Pixel devices.
5. Install Custom ROM
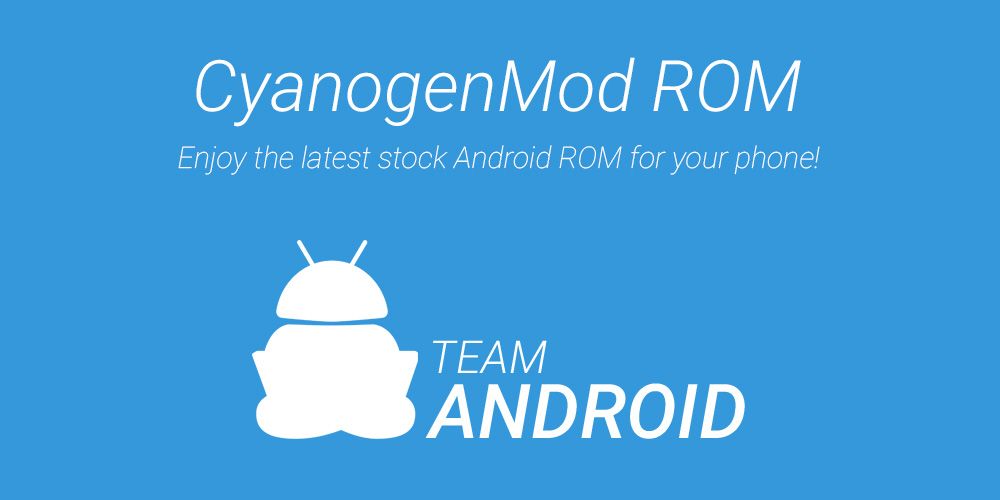
As a last option, you can always opt to install a custom ROM on your Google Pixel 7 or Pixel 7 Pro. Another ROM will give you much more control and new options that would allow you to modify every aspect of your Pixel 7.
Not a lot of users are fond of installing a custom ROM because they are technically less secure and developed by an unknown developer that you have to trust with all your private data. Plus, you can only install custom ROMs on your phone if it is fully rooted and have an unlocked bootloader.
If you think this is too much of a risk just to get rid of a small visual annoyance, scroll back up and settle for a custom launcher.
These were all the methods to completely remove and disable the Google Search bar. This may be an annoyance to a lot of you, but getting rid of it completely is not an easy task. We have discussed all the available options and drawbacks, so it is now for you to consider how badly you want to get rid of it.





Many thanks for mentioning the Before Launcher — zero ads, private and never a subscription.