With this article you can address and fix Galaxy Note 8 charging and battery drain issues. Samsung’s Note 8 flagship is a powerhouse of a device and thanks to its relatively larger footprint, it packs a large battery. Unfortunately, however, in some scenarios users do face degraded battery life and charging problems. Android devices in general fall victim to these problems which lead to less battery performance but fortunately, it is often software related and can be addressed without any hardware modification.
The reasons can be multiple for such problems arising on the Galaxy Note 8 so in order to solve them, try all the listed methods. Our guide starts off by ticking all the basics which can cause low battery life as well as charging problems. Once covering those, we then dip into slightly technical details which can hopefully solve these issues.

How to Fix Galaxy Note 8 Charging Problems
If you are experiencing any charging issues on your Samsung Galaxy Note 8, these tips may help you fix them. These tips have been compiled from various users who have been through slow charging and other problems, but have managed to fix them.
Solution #1 – Make sure your Charger is working
Sometimes, the main culprit of having slow charging or no charging at all is a broken charger. The best practice is to use the charger that came with the Note 8 out of the box. If you don’t have that or you are experience slow charging on it, you should buy a replacement from Samsung. Also, do note that the device should say Fast Charging on lock screen when connected to the proper charger.
Solution #2 – Replace USB Type-C Cable
After checking the charger itself, you should also check the cable. These new Type-C cables have to adhere to large amount of power flowing through them so its not illogical to think that the cable might have been damaged. You can check whether the cable is the culprit by replacing it with a new replacement.
Solution #3 – Clean USB Type-C Port
As we carry our phones in our pockets most of the time, there are chances that lint has been trapped in the actual port hence not allowing a proper connection. You can inspect the port by using a flashlight and if you find any traces of dust particles or lint, try to remove them with a wooden toothpick or something that isn’t metal as the connection port is quite fragile.
Solution #4 – Make sure the Outlet has Power
Every charger that is shipped with the Note 8 is conforming to a certain region’s standard. If you are travelling to another country and trying to charger your phone from a outlet, make sure your charger is complying to the country’s voltage standards.
Further, it sometimes occurs that the actual outlet you are using is faulty and switching to another one might fix the issue so definitely give that a try.
How to Fix Galaxy Note 8 Battery Drain Issues
These problems might seem something is not right with your Note 8’s hardware but most probably that isn’t the case. You should give all the remedies a try and hopefully, you will fix all the Galaxy Note 8 charging and battery drain issues.
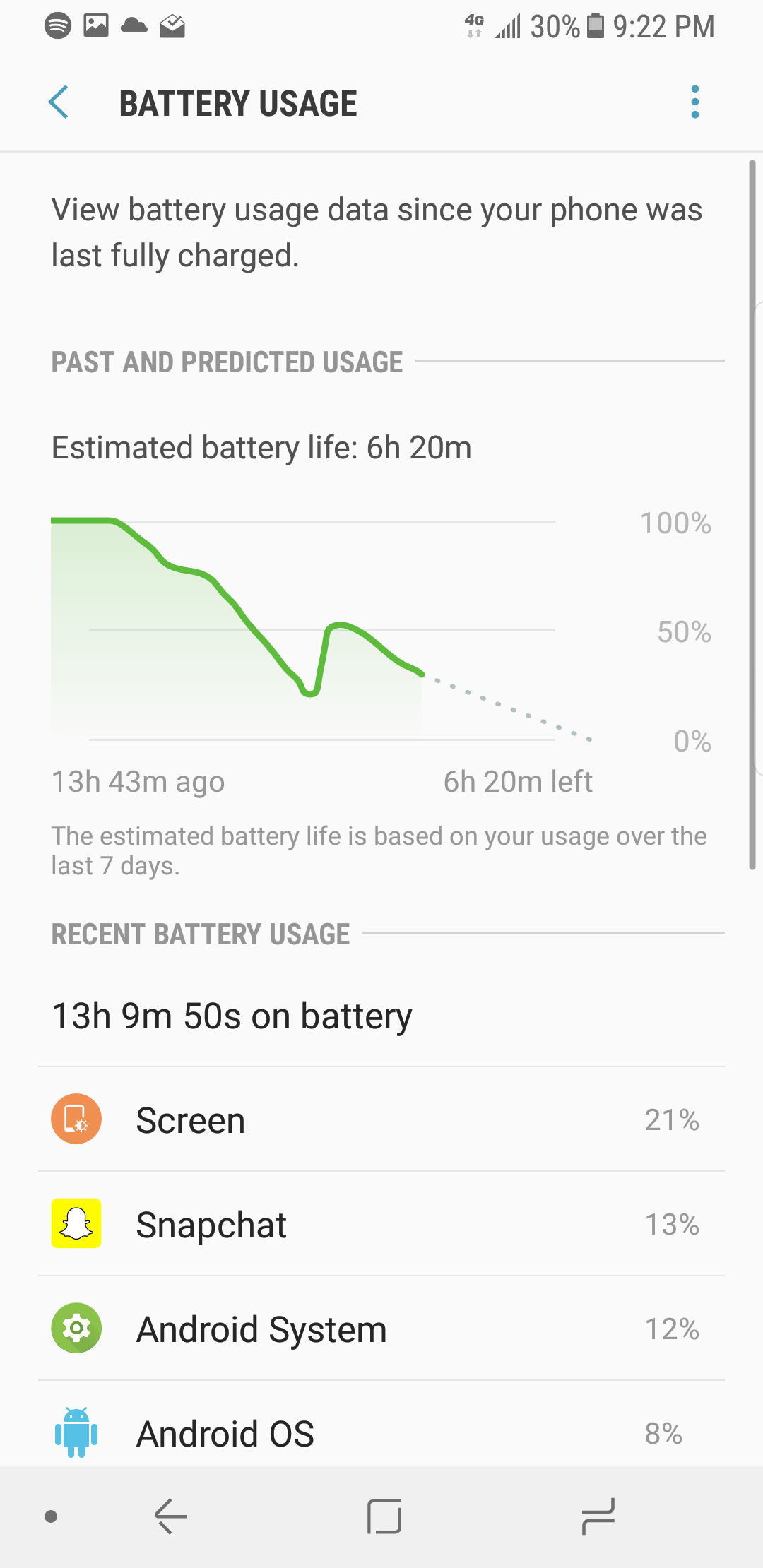
There isn’t one certain flaw that might be causing a problem that is leading you to have low battery performance. As discussed earlier, many times, there are multiple apps or system services that might be consuming most of your battery. Nonetheless, the following methods are detailed and try to address every probable issue that might be causing battery drainage on your Galaxy Note 8 or causing charging issues.
Increase Screen on Time (SOT) on Samsung Galaxy Note 8
SOT basically relates to how much time your display was actually on and we need to maximize this. As to when you are not powering on the display, the device should idle properly and only sip power. To address this we have some features which you can disable or suspend in order to decrease the amount of battery being utilized while your Galaxy Note 8 is idling.
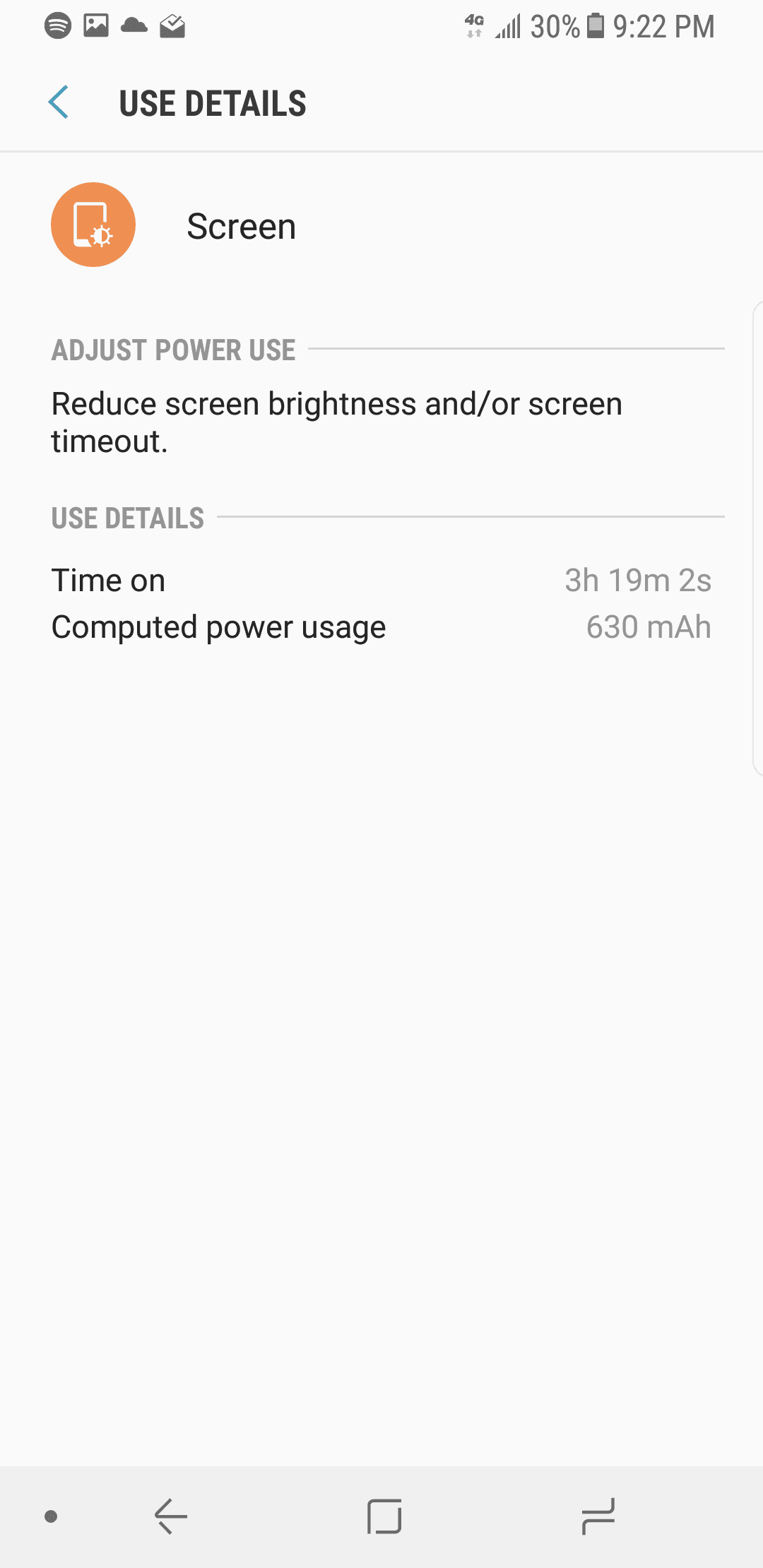
These are the features / services that you need to disable on your phone:
- Location Mode
- Google Location History
- Google Location Sharing
- Android Device Manager / Google Find Phone
- Synchronization services
- Samsung Galaxy Apps Store
Once you disable these apps and services on your phone, you will soon start noticing a significant improvement in your battery timing. Most importantly, your screen on time will increase which will make it possible to your phone a lot more.
Solution #1 – Change or Disable Location Mode
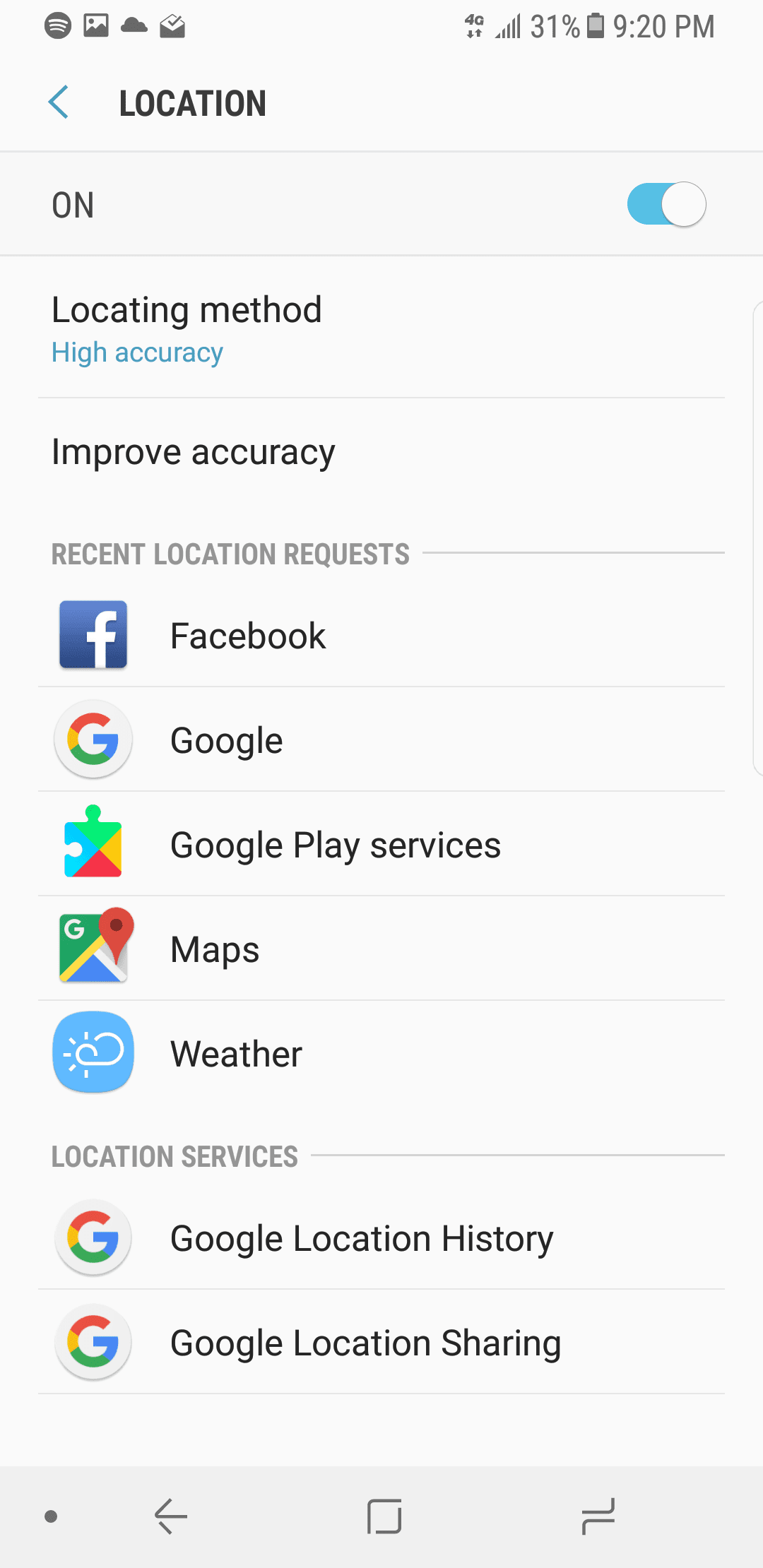
Our very first recommended tip is to change or disable location mode on your Samsung Galaxy Note 8. GPS / location services on any Android phone uses a lot of battery and can be the number of cause of battery drain issues on your phone. When your phone is idle in a pocket or kept on a table, it keeps on pinging Google services to collect your location data. All this is synced to your Google account and can be accessed via Google My Account from a computer.
Go to Settings > Connections > Location to change your location method. You will get a screen similar to the above screenshot.
Solution #2 – Disable Android Device Manager / Google Find Phone
Another important use of location services is to keep your phone safe and help you find it when the gets lost. However, at times, this may cause severe battery drain problems on your phone. As much as it is risky, you can disable Android Device Manager (now known as Google Find Phone) from your phone and see if it helps you increase battery life.
Solution #3 – Disable Synchronization of Services Not In Use
When you add a new account to your phone, all related services start syncing automatically. For example, if you add a secondary email account on the Samsung Galaxy Note 8 and you only use Gmail with it. However, your phone will also enable Google Photos, Maps, Google account, Google Contacts etc. This uses battery when your phone is not in use.
Solution #4 – Disable Samsung Galaxy Apps Store and Updates
Samsung has its very own Galaxy Apps store that allows you to download Android apps and games. Using this app, several of Samsung system apps are also updated. And most promotional games can be downloaded for free from the Galaxy Apps store. This app runs in the background to check for app updates, and then downloads and install these updates automatically on your phone. Samsung Galaxy Apps may also use your battery if you are around a slow WiFi or data connection as it would keep on trying to download the updates.
Further, Samsung is moving most of it apps to the Play Store so that this problem is addressed. In one instance, your phone might start downloading apps from the Play Store along with updates from the Galaxy Apps Store hence straining the CPU and all other hardware twice as much. It is a good idea to disable the Galaxy Apps Store completely and check back manually to see for any updates.
Solution #5 – Factory Reset Phone
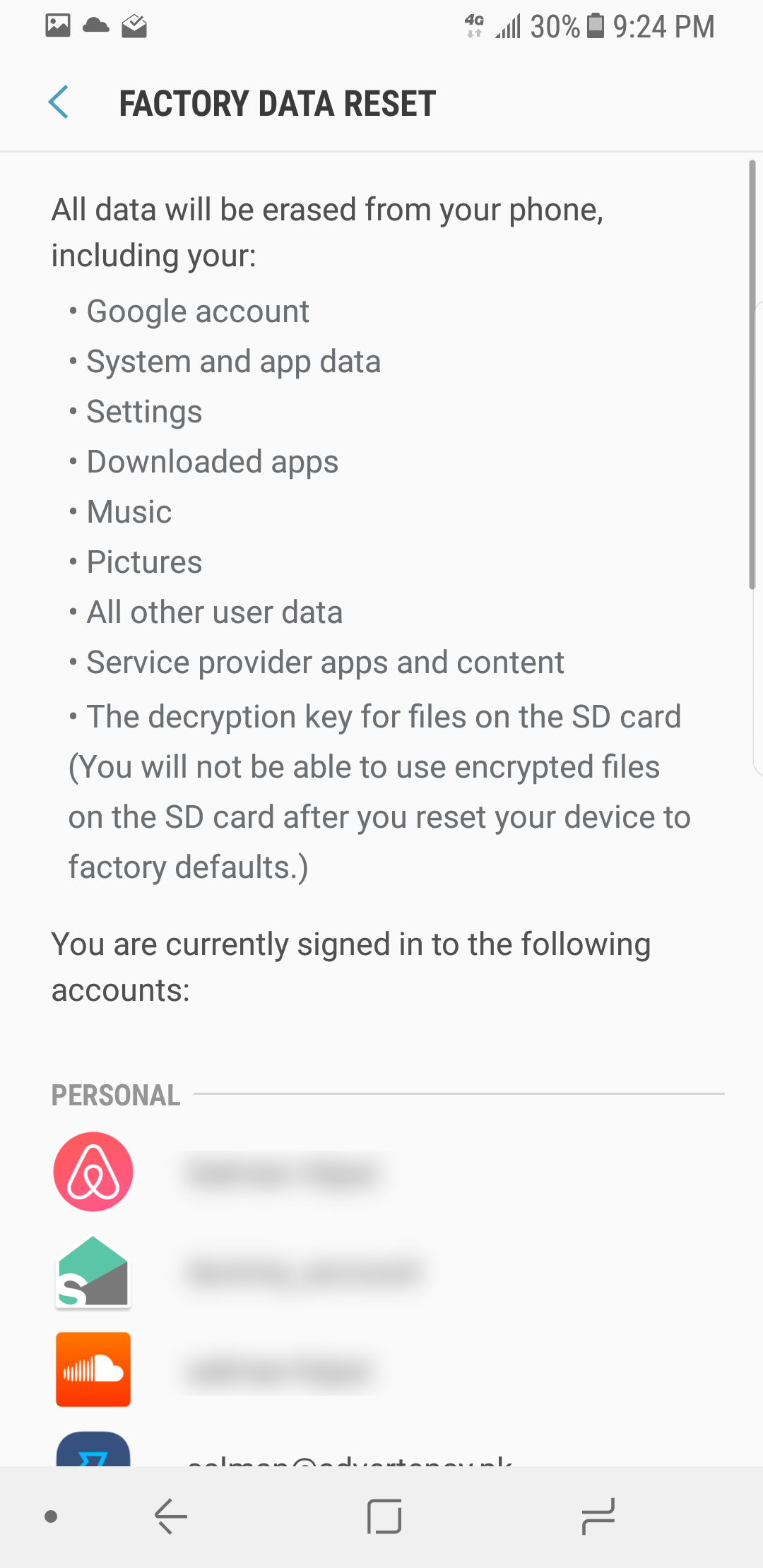
This should be a last option, but only if nothing above works to improve your battery drain issues on the phone. In many cases, a factory reset refreshes your phone and you get to start over again with new set of apps and games. In this way you can flush out any bad app that may or may not have been causing battery drain on your phone. Samsung Galaxy Note 8 will be much faster and give you much better battery timing after a full reset of the device.
We hope these tips would help you find out and fix the battery drain issue and charging issues on the Samsung Galaxy Note 8. Let us know in the comments below about the solution that worked for you.



