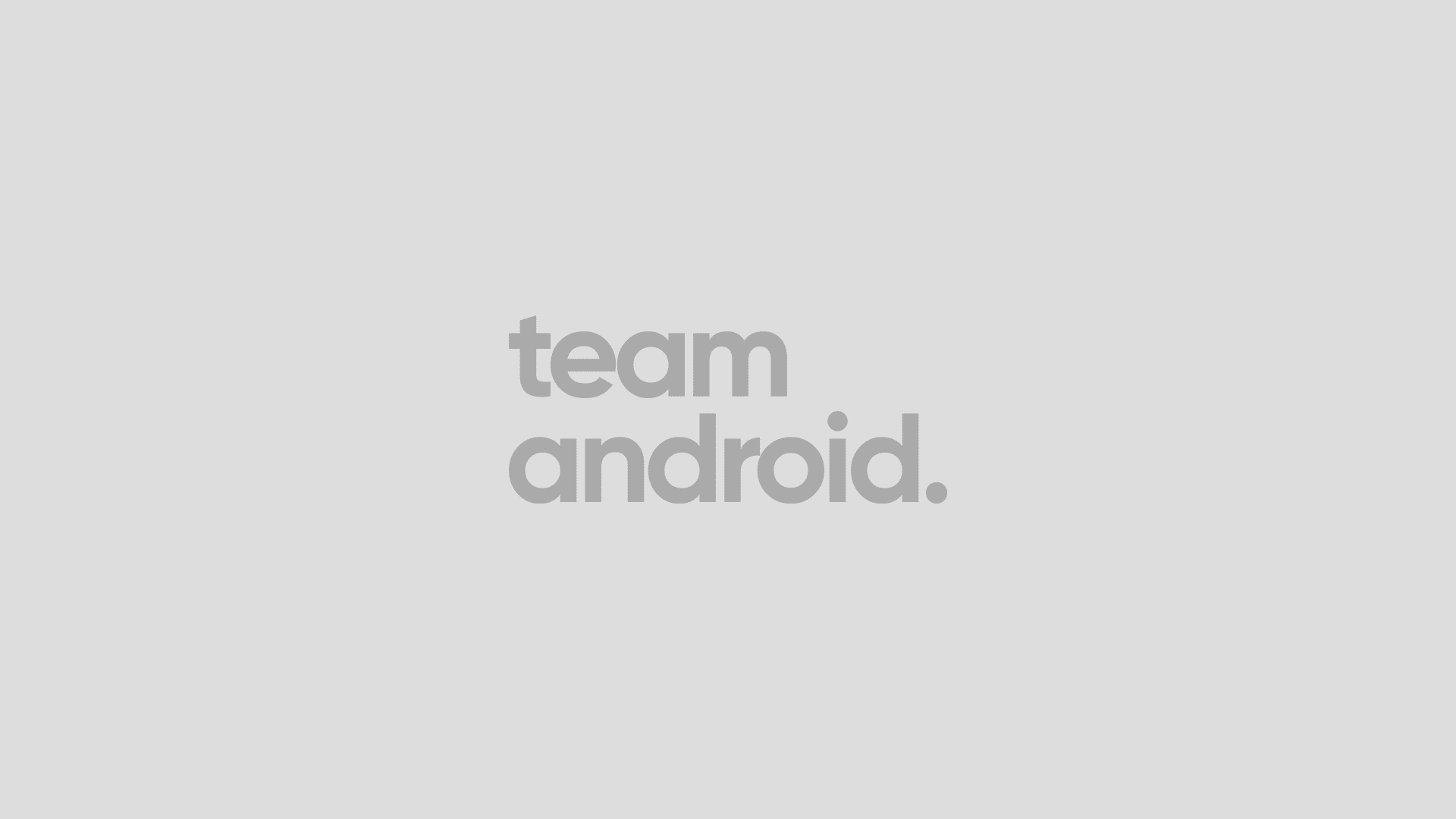One of the main advantages of rooting an Android device is that you can load it up with a custom recovery like TWRP (Team Win Recovery Project) or CWM (ClockworkMod) and enjoy lots of extra system features that you do not get with the stock Android recovery in a phone. Backup and restore is an important part of a custom recovery. It allows you to make a complete copy of your Android ROM system and then later restore it whenever you want on the same phone.
This is also called Nandroid backup and restore which was first introduced back in the ClockworkMod Recovery. We have done a complete guide on how to backup Android phone system and we will be using Team Win Recovery Project.
Backups like this one help you from time to time. We love to experiment with new mods from time to time, and to make sure our phones run smoothly without issues, we keep regular backups. Whenever we run into issues or a major bug, TWRP allows us to easily roll back within minutes. We all know how boring it is to setup your phone from scratch after you need to wipe out everything.
Save TWRP Backups on PC
Alternatively, you can also use TWRP to backup your Android phone directly to your computer. We have a complete guide posted here about this: How to Backup / Restore Android Phone with TWRP on PC.
How to Backup Android ROM with TWRP Recovery
Like we said above, we love TWRP and that’s the custom recovery we will be using in this guide. We have plenty of tutorials on how to install custom recovery on your phone — CWM or TWRP, so we won’t be getting into that. Let’s start with the guide now.
Step 1 – Enter recovery mode on your Android device. [How to Enter Recovery Mode]
Step 2 – Once in TWRP, you will see a similar screen as shown below in the screenshot.
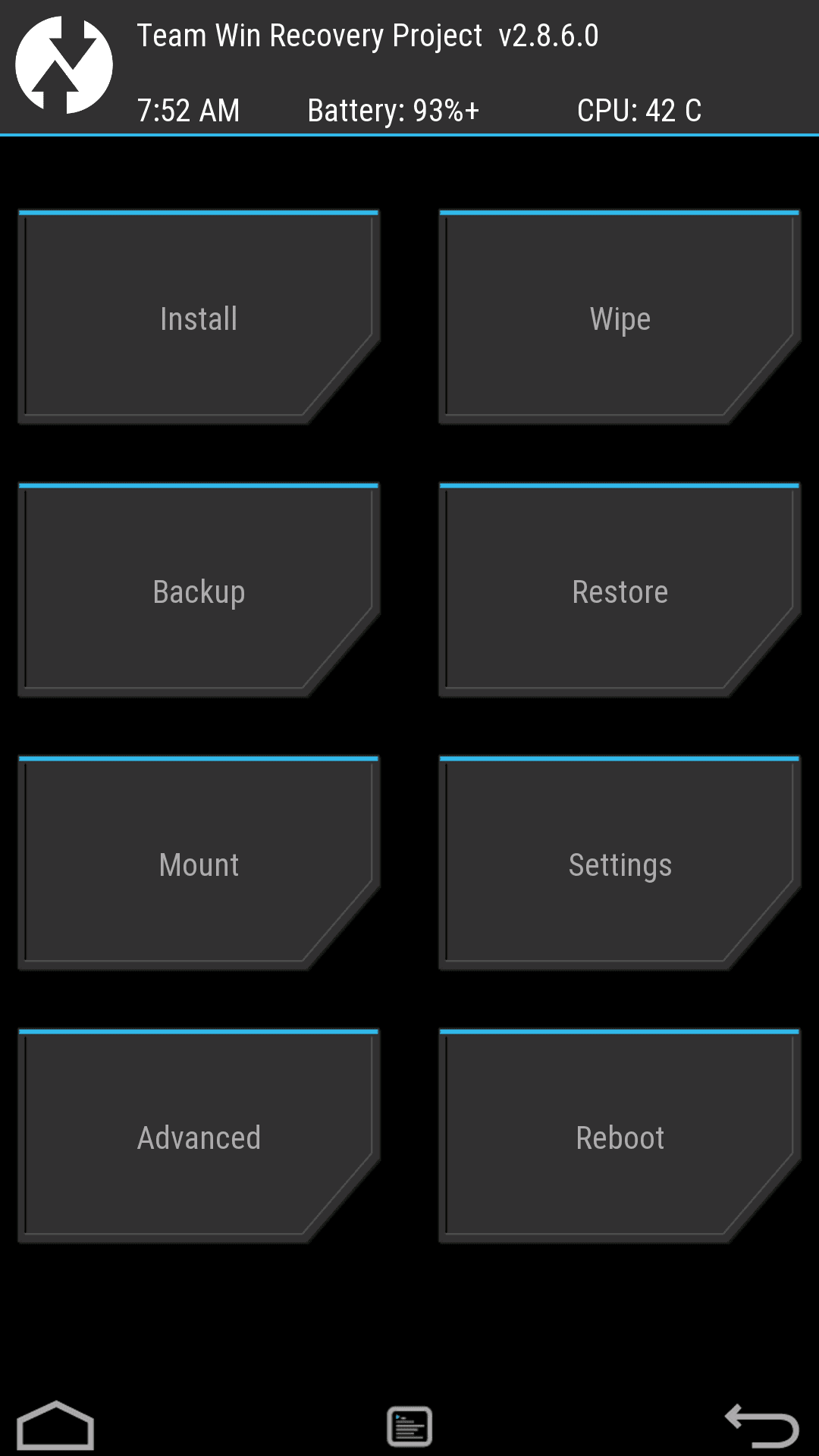
Step 3 – Tap the ‘Backup’ button. You will enter into the backup option of TWRP.
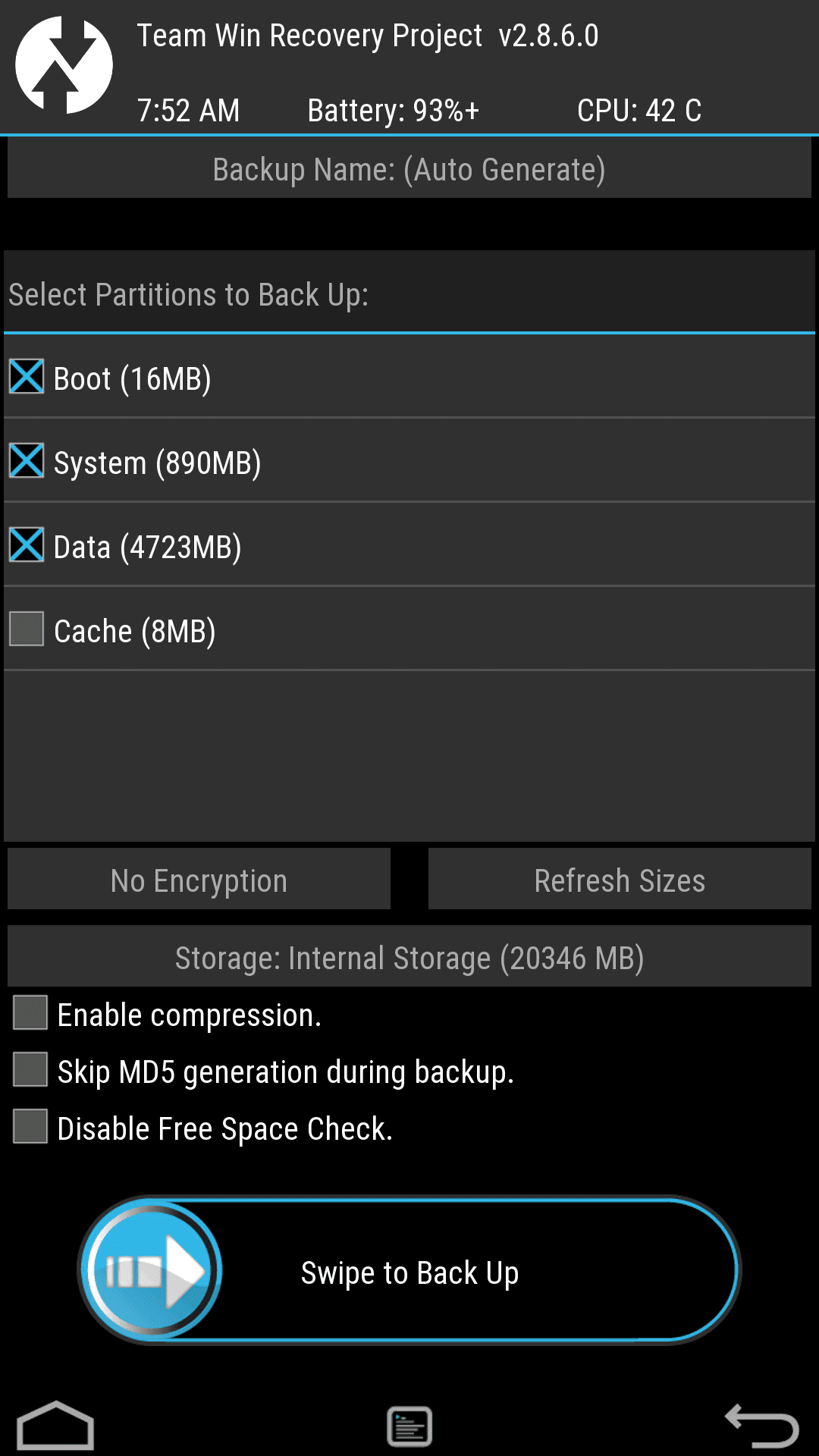
NOTE: Select the relevant options that you want to, but we’d recommend leaving everything as it to default.
Step 4 – Swipe the blue bar at the bottom of the screen. The backup process will start.
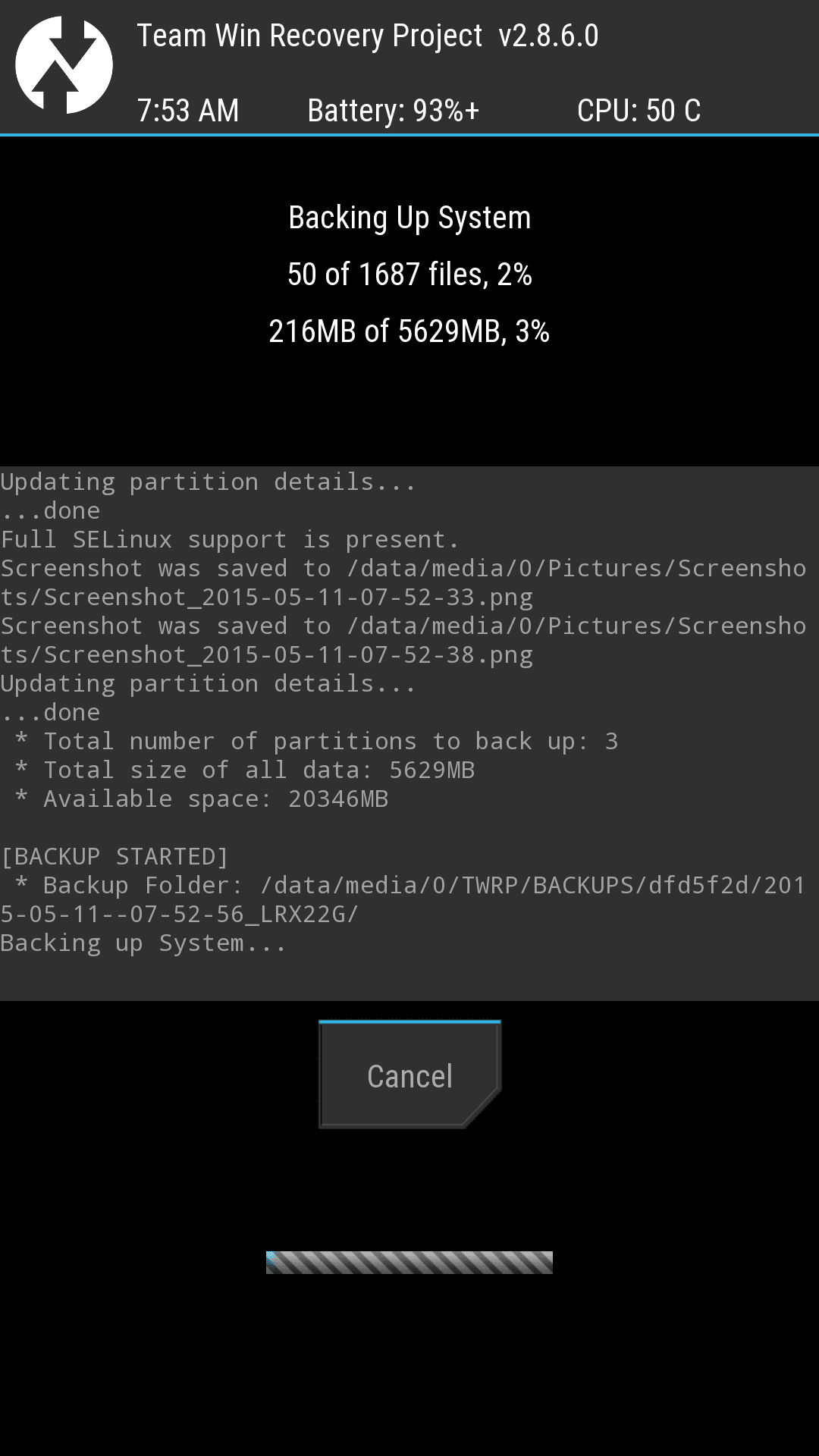
Step 5 – Wait till the entire process is completed and you see a similar screen as shown below.
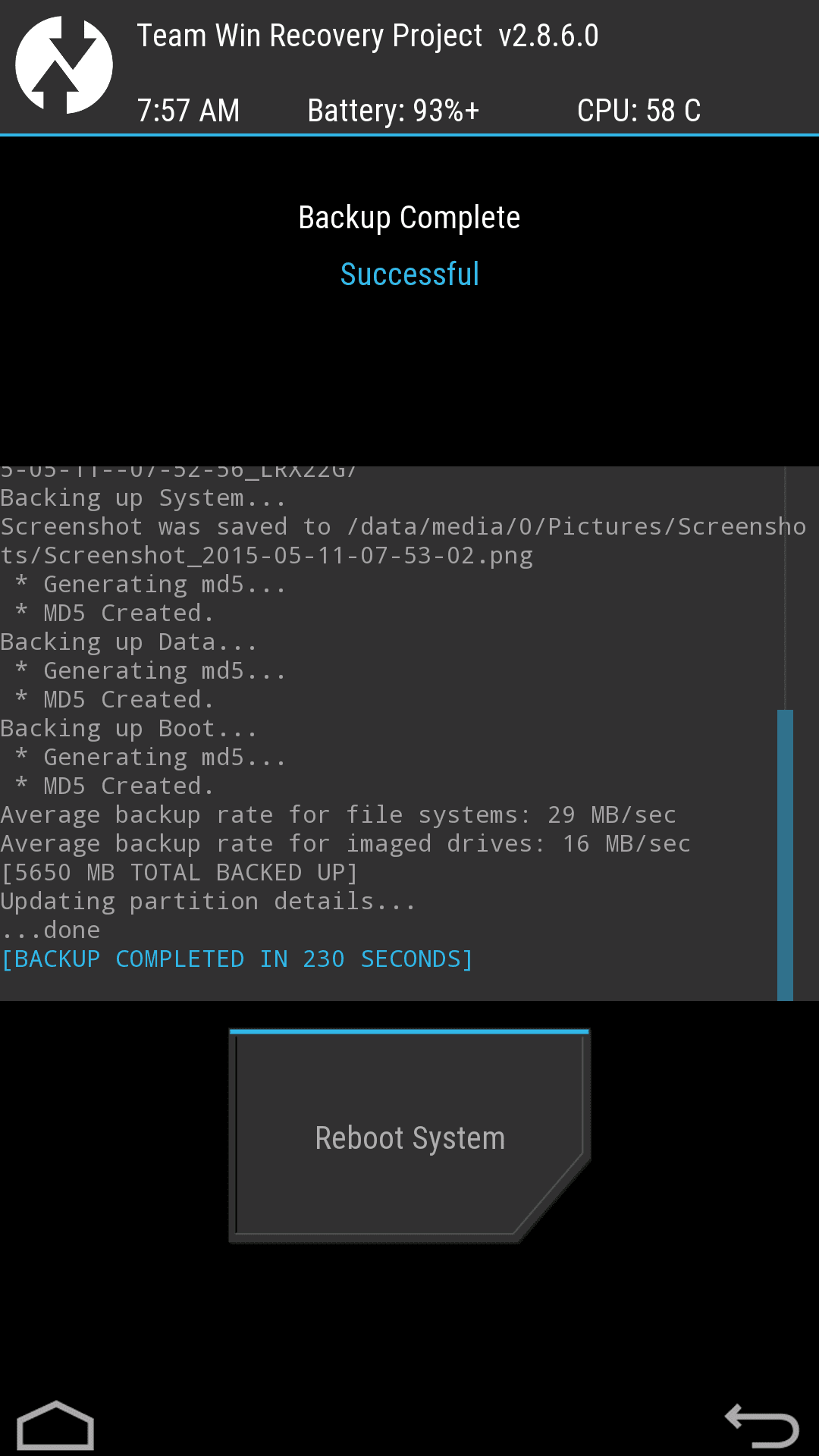
Just reboot your phone and everything will be back to how it was — with a backup of your entire Android system safely stored in your internal storage.