Google Pixel 7 and Pixel 7 Pro are the latest in Google’s flagship lineup of Android phones. As much as the phone has been praised in online reviews, it still comes with its fair share of problems. Today, we look into how you can fix the Pixel 7 connectivity issues. These issues include WiFi disconnections, signal loss, stuttering between calls etc. In today’s connected world, having reliable WiFi and cellular service is essential for staying connected with friends and family, accessing online content, and getting work done on the go. However, if you own a Google Pixel 7 and have experienced connectivity issues, you know how frustrating it can be.
Poor signal, slow internet speeds, or dropped calls can disrupt your day and impact your productivity. In this blog post, we will explore some of the common WiFi and cellular problems that Pixel 7 / Pixel 7 Pro have encountered and provide some tips and solutions to help you troubleshoot and resolve these issues.
How to Fix Google Pixel 7 Connectivity Issues

As discussed earlier, there have been reports of users getting the “Mobile network not available” or “No network” or even the “Cellular network not available” error when trying to make phone calls while the SIM card has been inserted into the new phone.
If you are someone stuck with the various Pixel 7 network issues, or with the Pixel 7 Pro signal or WiFi issues, then you should definitely read up the tips given below.
Install Software Update
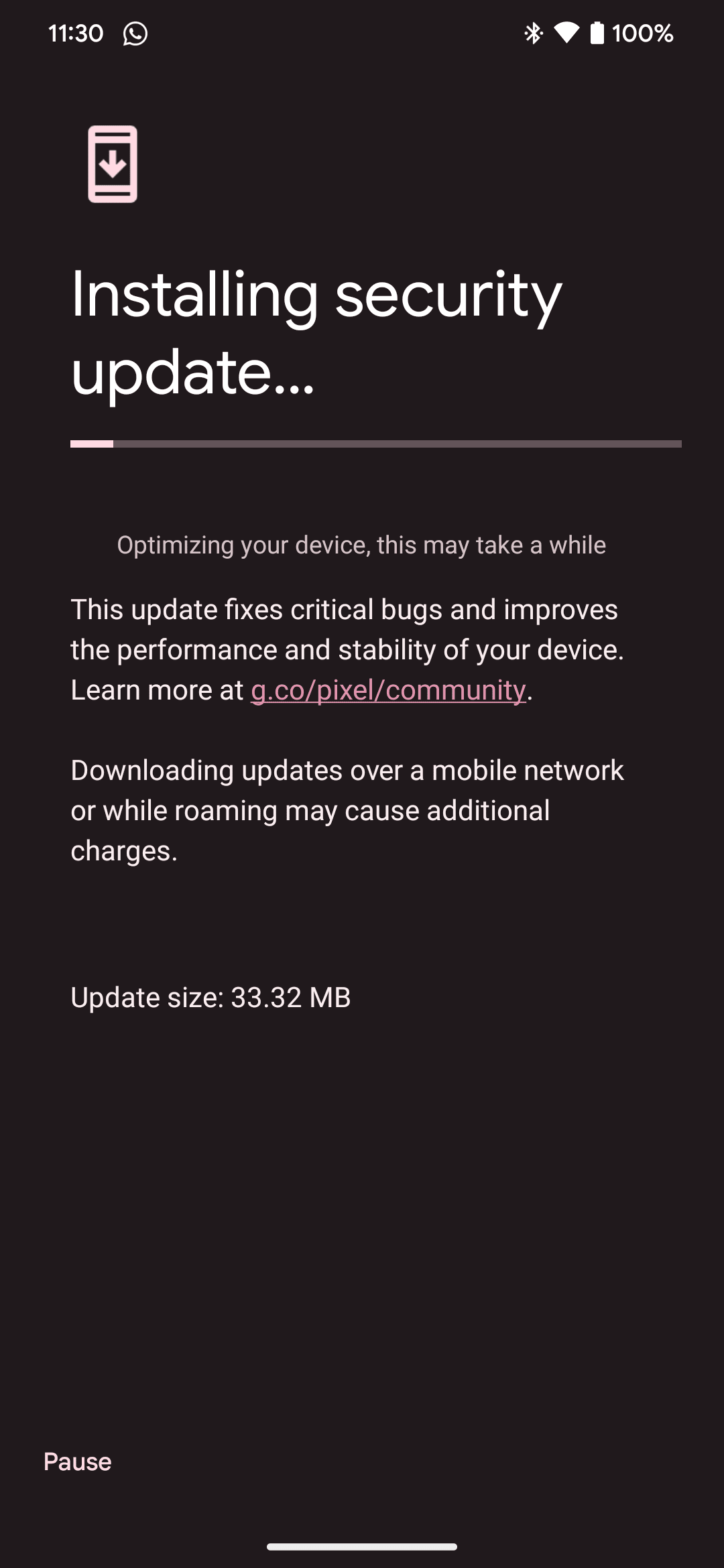
If you just unboxed the phone and inserted your SIM, you should connect to the WiFi and install the latest available software update on the Google Pixel 7 / Pixel 7 Pro. There is a good chance a fix for your SIM issue has already been rolled out in an OTA update and your phone is not updated yet.
- Go to Settings on your phone
- Scroll down and tap on “System update“
- This should screen should show you if an new software update is available. If not, hit the “Check now” button
Also Read: Is Google Pixel 7 Waterproof? Pixel 7 IP Rating Explained
Reset Network Settings / Fix Connectivity
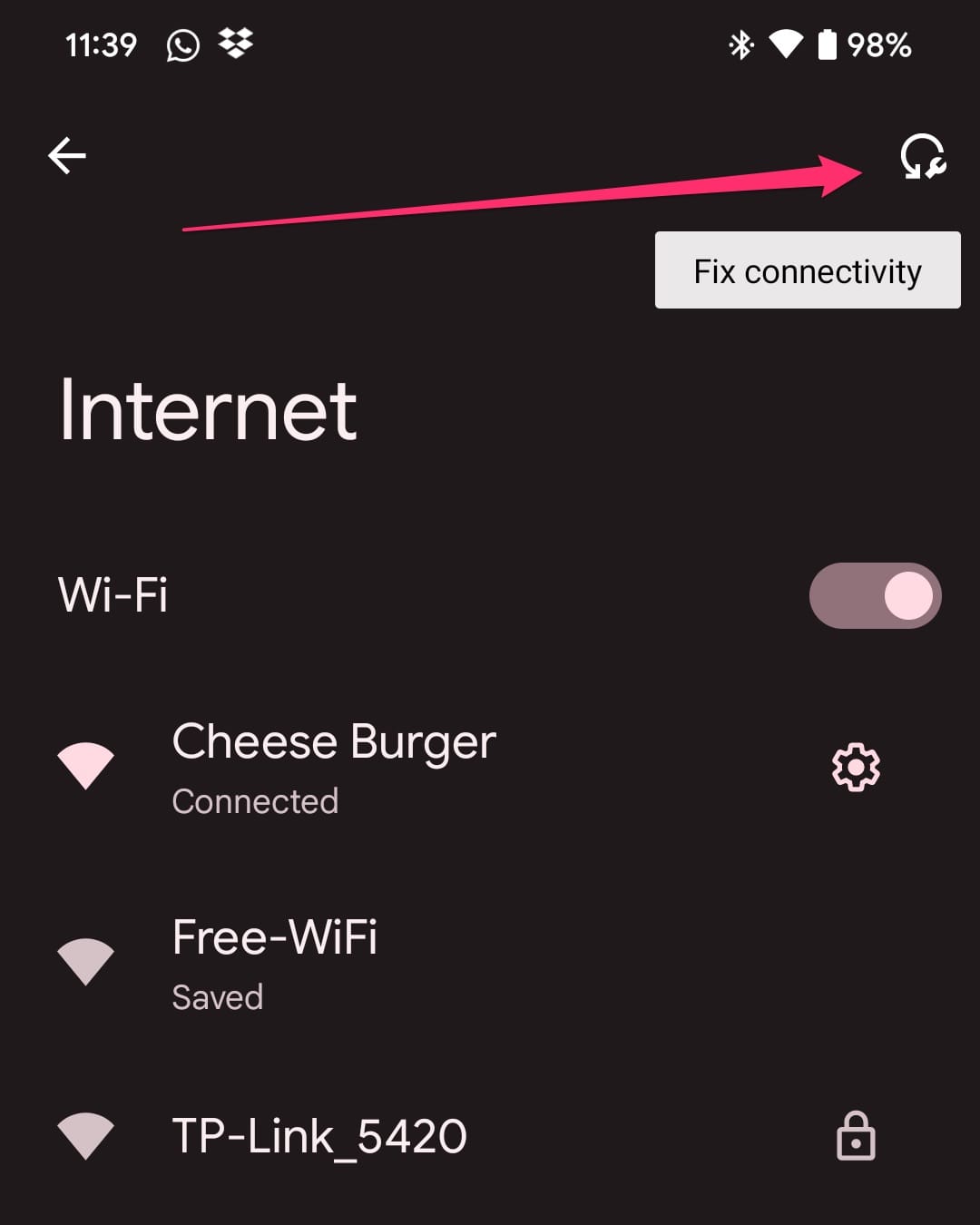
Google Pixel phones come with a dedicated “Fix connectivity” button inside the Network & internet settings. It can provide a quick solution to any WiFi or other network related issues you might be facing on the Pixel 7 or Pixel 7 Pro.
To quickly reset all your WiFi, 4G or 5G network and other connectivity options, follow these steps:
- Go to Settings on your phone
- Tap on “Network & internet” and go to “Internet” settings
- You should see a list of all the WiFi networks on this screen. From the top-right corner, tap the “Fix connectivity” button
- Give it a few seconds until all the network settings are fully reset and you can connect your phone to your WiFi again
Toggle Airplane Mode On / Off
A simple network refresh might also help fix the connectivity problems with the Pixel 7. For this, all you need to do is toggle the Airplane mode on and off to see if that helped fixed the bad reception, WiFi disconnections and other problems.
You can do this by opening up the notifications area, and tap on Airplane mode quick-tile button. Once enabled, it will cut off your device from all kinds of connectivity options i.e. WiFi, cellular network, mobile Internet, Bluetooth etc. This is the closest you can get to rebooting your Pixel 7 / Pixel 7 Pro without actually shutting down the device.
Also Read: How to Fix Google Pixel 7 Heating Issues
Disable Adaptive Connectivity
One of the smart features of the Google Pixel 7 includes Adaptive connectivity. It extends battery life and improves device performance by automatically managing your network connections. That means, your phone will automatically switch between the 4G and 5G networks to balance performance and battery life.
Depending on your region and the level of 5G support, you should try disabling this option. Switching a lot between networks may also cause issues for some users.
- Go to Settings on your phone
- Tap on “Network & internet” and scroll to the bottom
- You will see the “Adaptive connectivity” option
- Open it and disable this setting as shown in the screen below
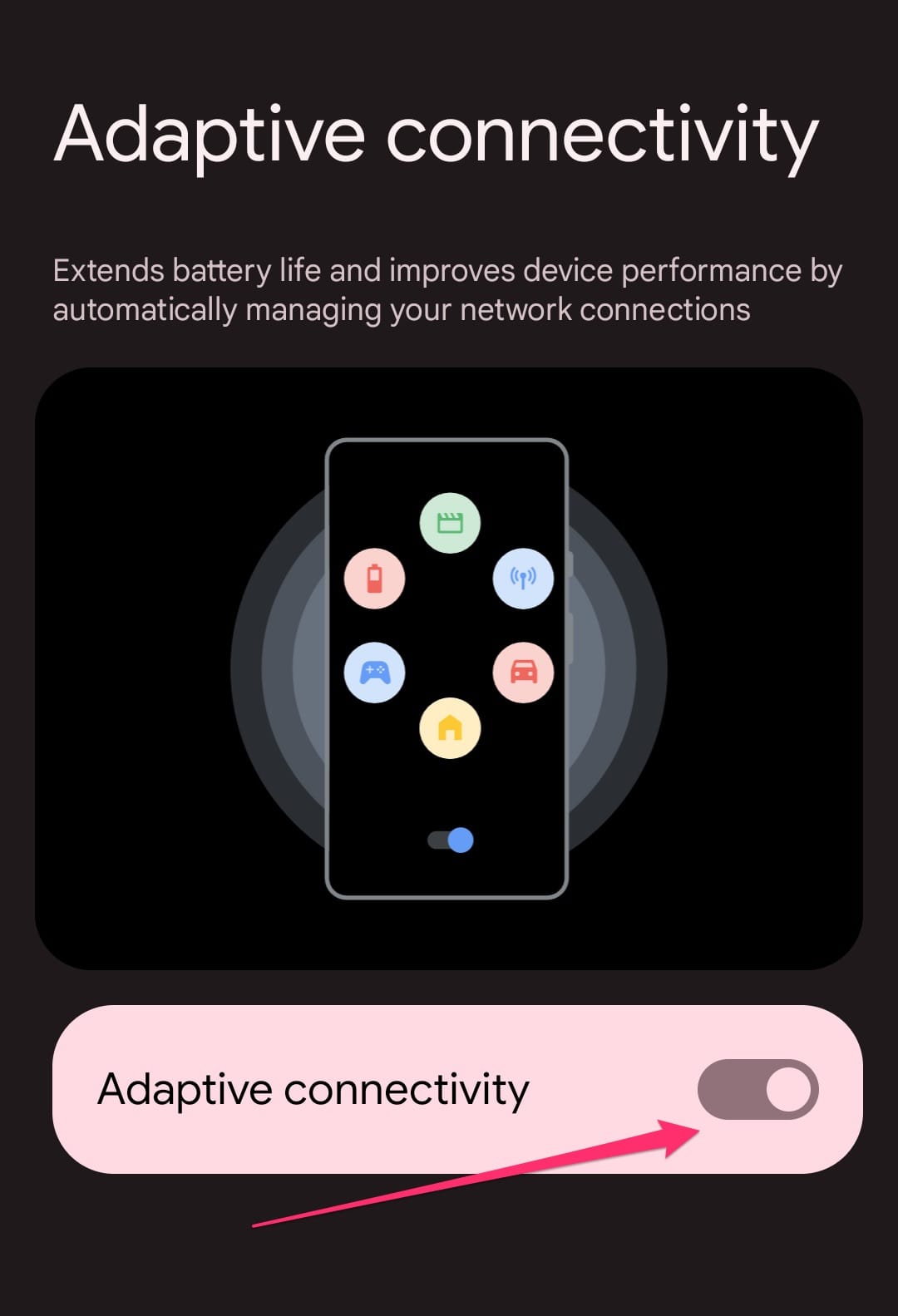
Change SIM Slots
Since the Pixel 7 only has a single physical SIM slot and another eSIM slot, you can try switching between them. Most users reporting connectivity issues on the Pixel 7 and Pixel 7 Pro have been using the eSIM slot. So the best idea would be to switch to a physical SIM and see if that helps improve the network quality.
Also Read: Does the Google Pixel 7 / Pixel 7 Pro Have an SD Card Slot?
Turn Off 5G Network
5G network has had a rocky start so far and the adoption rate is extremely slow. It didn’t revolutionized the way 4G / LTE did for the users and from our experiment, 5G uses way too much battery. Since 5G is still not very stable in most countries, consider disabling it altogether.
- Go to Settings on your phone
- Tap on “Network & internet” and then go to “SIMs“
- Now go to “Preferred network type” and select “LTE“
You should now feel a major improvement in your call quality and mobile network speed stability.
Remove SIM and Re-Insert
One of the oldest tricks in the books is to take a SIM ejection tool and insert it into the SIM tray hole. Take it out, clean the SIM card with a dry microfiber cloth and put it back in.
Did it work for you?
Also Read: How to Remove Search Bar on Google Pixel 7
Try Calls in Safe Mode
If you recently installed an app from the Google Play Store that can modify network settings in an way, or is used to interfere with the calling function i.e call recording, you should try disabling all such apps. You do not really have to uninstall each app from your phone.
To enter Safe Mode on the Google Pixel 7 and Pixel 7 Pro, follow these steps:
- Turn your phone OFF
- Press and hold the “Power” and “Volume Up” buttons for a few seconds. Keep holding it until the animation ends and your phone starts in safe mode
- You’ll see “Safe mode” at the bottom of your screen
Note: Airplane mode is automatically turned on when you enter safe mode. We recommend turning airplane mode off in order to continue using features such as GPS, WiFi, and making phone calls.
These are a long list of fixes that you can try out for the Google Pixel 7 and Google Pixel 7 Pro network issues, signal, WiFi or any connectivity issues you might be facing. If you have a friend with another network carrier, you can always try a different SIM card to see if the problem persists. If it does, you might have to reach out to Google Support or the Pixel Community Forums for additional help.




