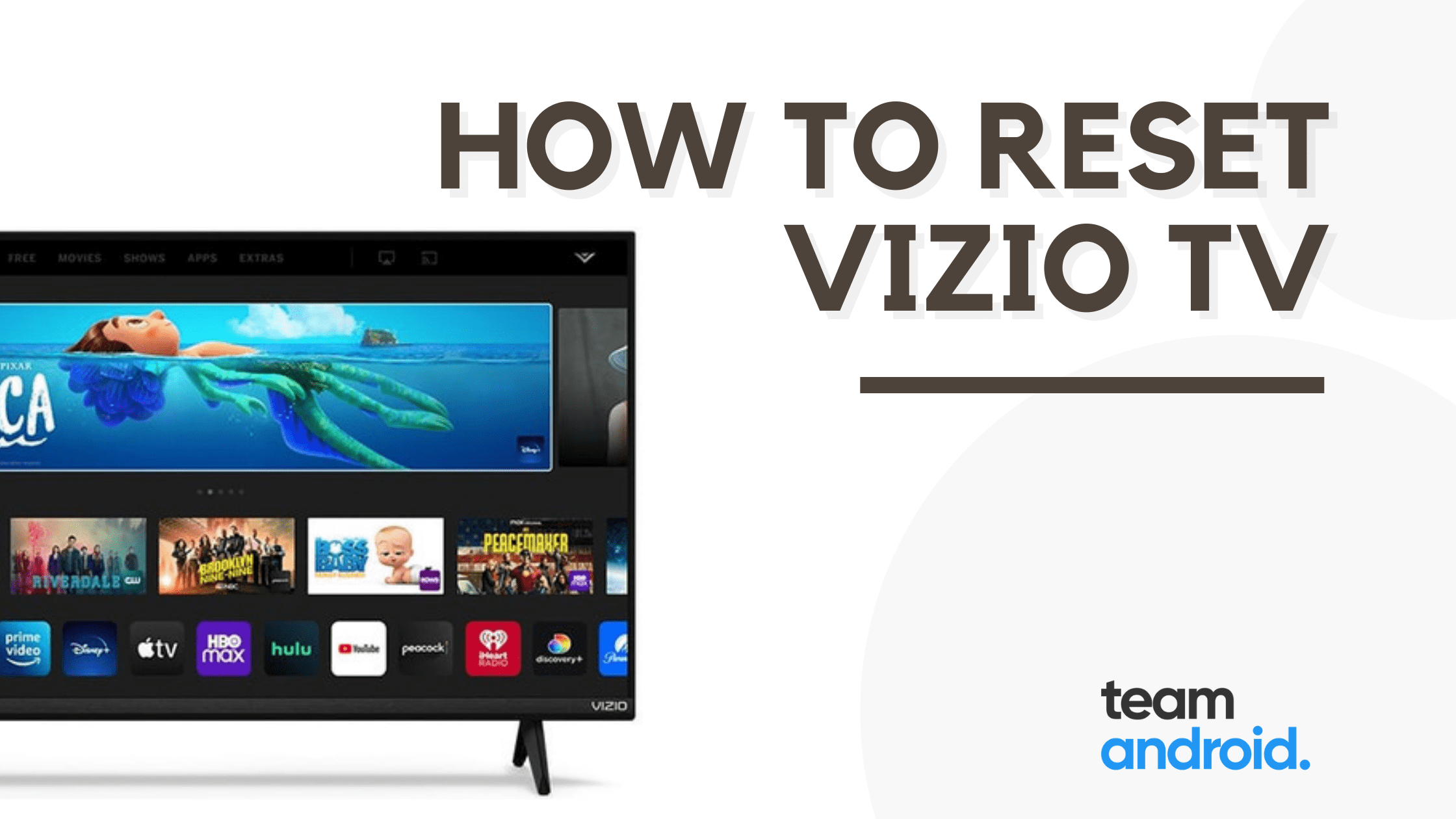The very basics of troubleshooting for every technical problem is rebooting a device, and performing a full reset. You may need to factory reset your Vizio TV for various reasons i.e. freezing screen, Bluetooth or WiFi connectivity issues, sound not working, update stuck, unstable screencast etc. This is why we have covered this guide on how you can reset Vizio TV easily and quickly in few seconds. There are several methods you can try to perform a full factory reset.
Vizio is the largest and the most-sold smart TV brand in North America that offers great budget-friendly sets for personal use. They have a huge range of smart TVs, soundbars and other entry-level accessories at affordable prices. The features offered by Vizio products are no less than any other premium TV manufacturer i.e. Chromecast, all streaming apps built-in, HDR gaming, Bluetooth and a lot more. No wonder Vizio is known as “America’s smart TV“.
When and why should you reset Vizio TV?
Resetting your Vizio TV can be an effective solution for various technical issues and malfunctions you might be facing. A reset will erase all custom settings and return the TV to its original factory settings, resolving most common software problems. Please note, if you still have problems with the TV even after the reset, you may need to consult the support team or the nearest service center.
Common Vizio TV Problems
We recommend performing a full hard reset if you experience any of the following issues:
- Black screen of death
- Performance issues like lag, screen freezing or the TV is extremely slow
- Audio issues like no sound when watching online content, or playing games
- Screen going black as soon as you start any app
- Connectivity issues like Bluetooth not working, slow WiFi or other problems
- TV not taking any input from the remote or is very slow
- You want to sell the TV on eBay, so you want to remove and wipe all your data
There are a number of ways you can reset your Vizio TV, and we have covered all the instructions below. So continue reading ahead!
Also Read: How to Turn Up Volume on Vizio TV without Remote
How to Soft Reset Vizio TV
One of the first and foremost steps you need to try is to soft reset your Vizio TV. This will help you retain all your data and will save you time from all the reconfiguration.
To perform a soft reset, power OFF your Vizio TV and then simply pull out the power plug. Keep it out for at least 60 seconds and then plug back in.
This is called soft reset because when you turn off your TV, it doesn’t really fully power down. It stays in a certain standby mode where some connectivity features are still working so you can quickly turn on the TV when needed. Otherwise, the TV will boot up like a computer or a phone and will take a while every time you turn it on.
Reset Vizio TV from Settings
One of the methods to reset Vizio TV is from the Settings option inside the TV menu and you can do it with your remote.
- Turn ON the TV, and press the Menu or Settings button on the Vizio remote
- Navigate around with the arrow buttons to highlight “System” and press OK
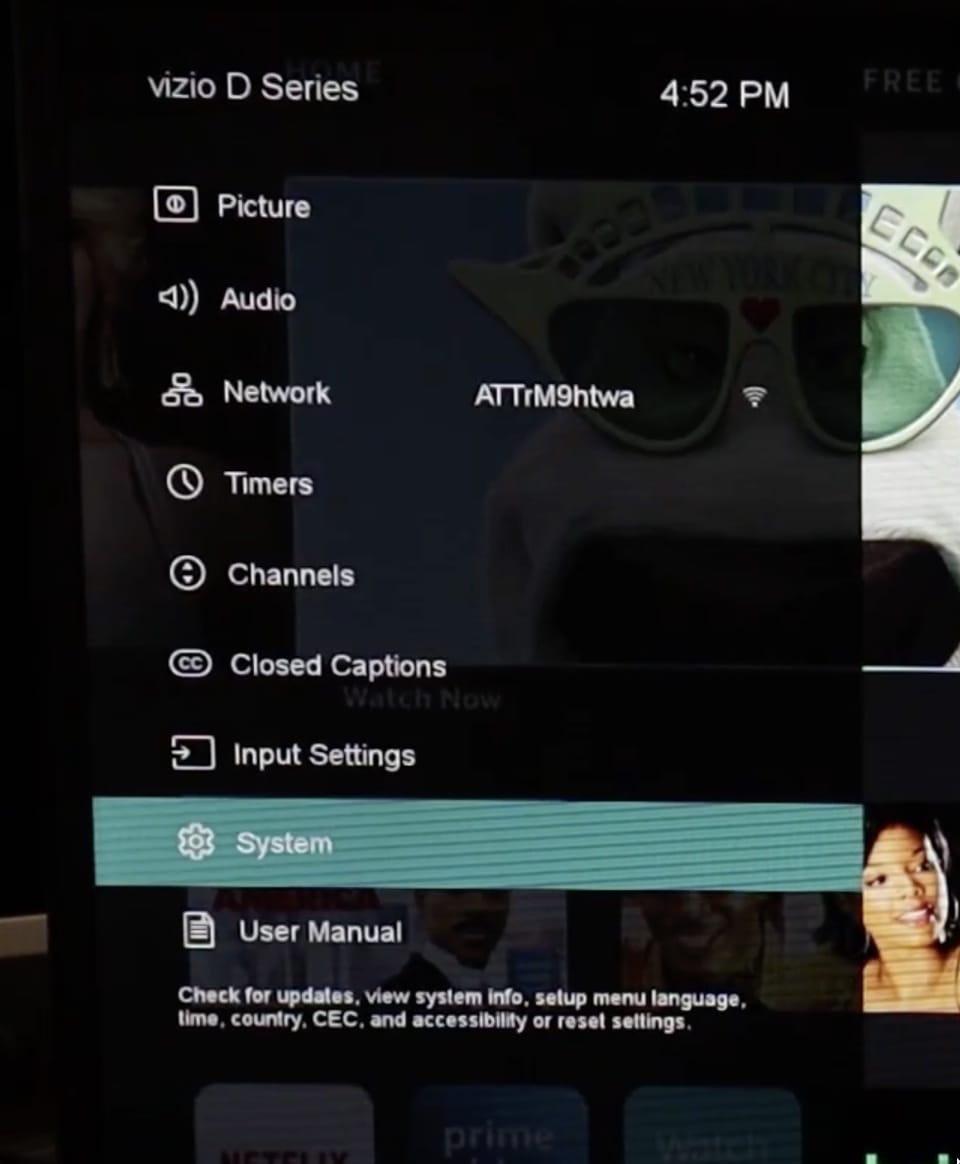
- Press the down arrow and select “Reset & Admin” from the menu
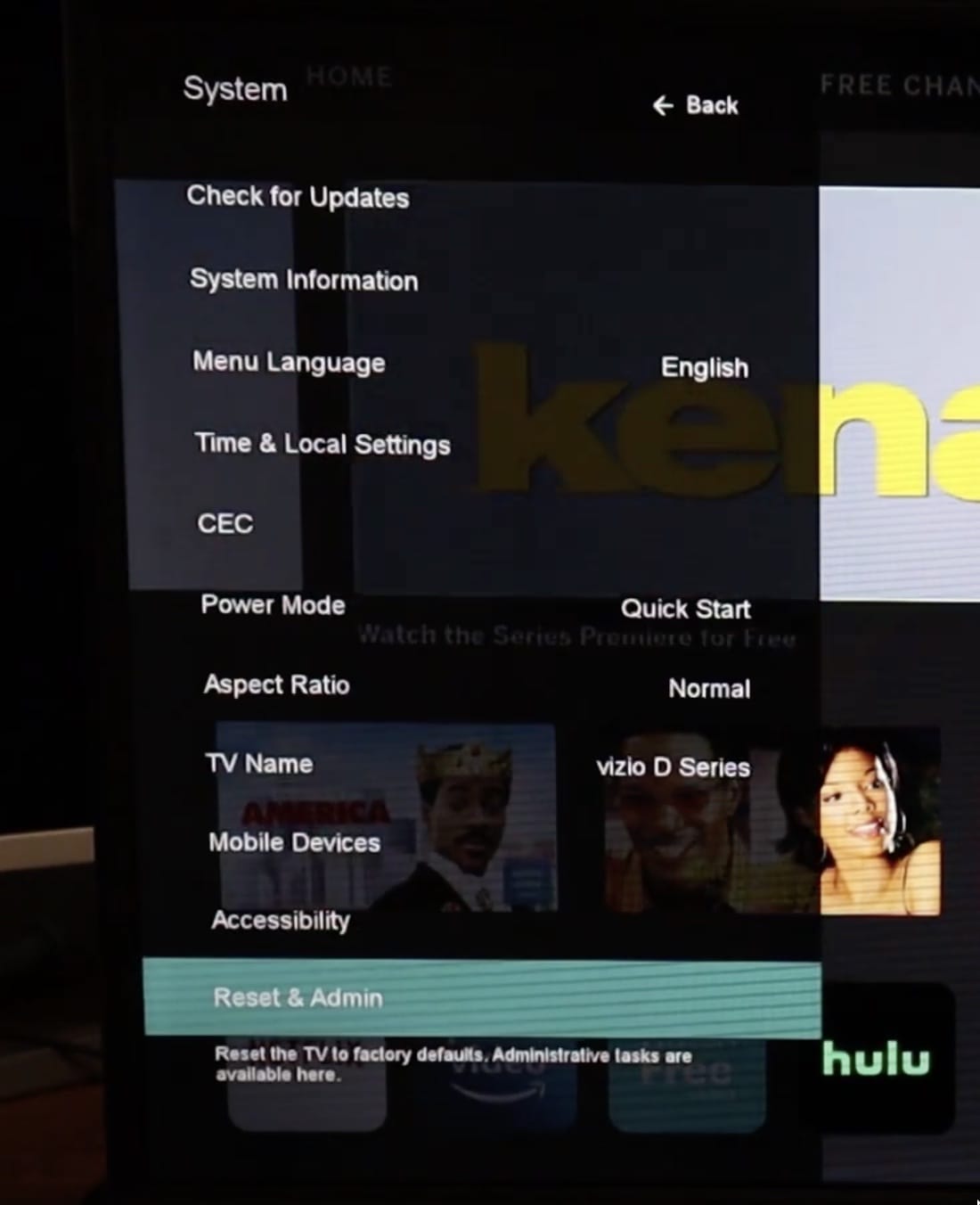
- Select the first option to “Reset to Factory Settings“
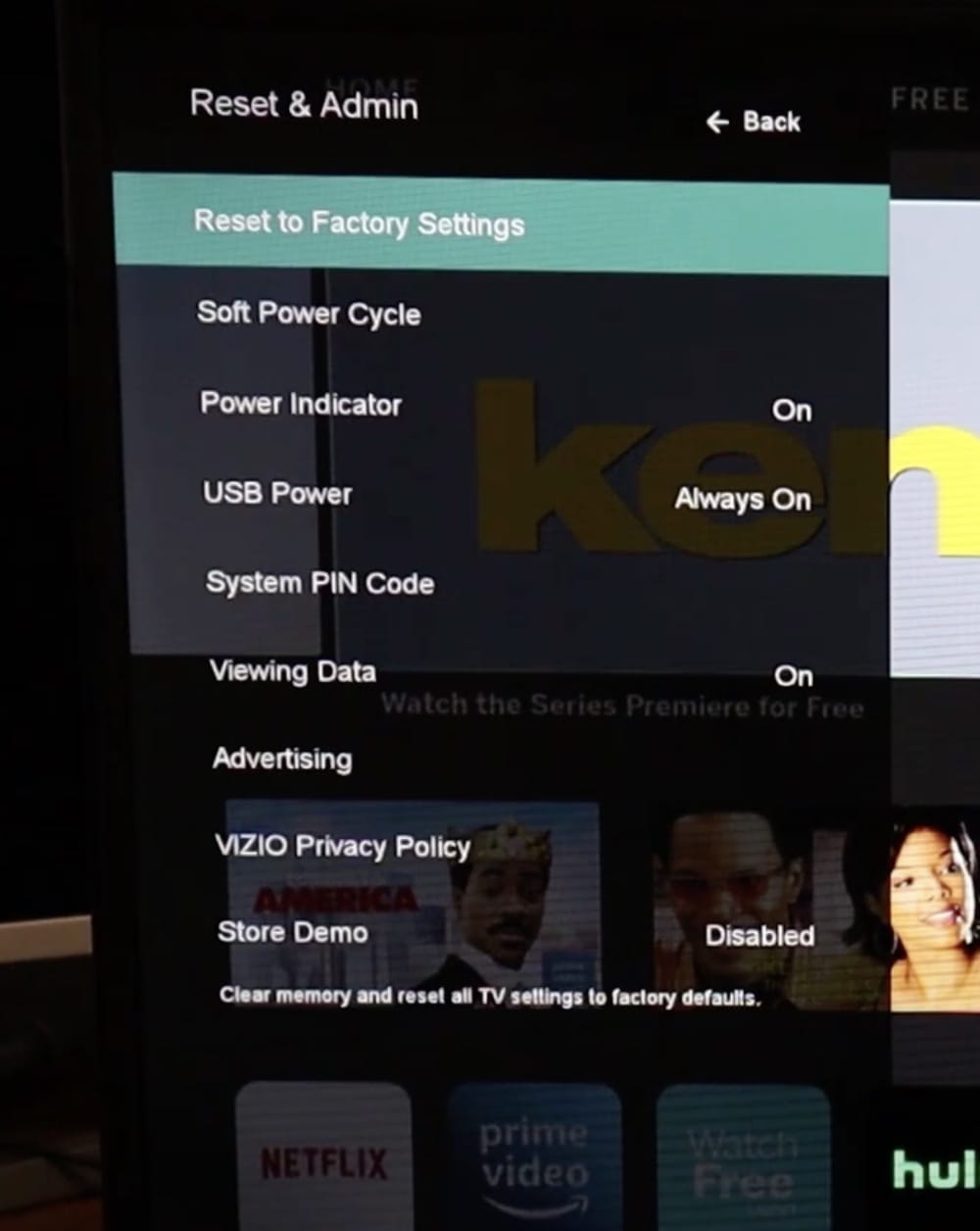
Note: You may be asked to enter the 4-digit PIN code before you can reset the TV. In most cases, the default PIN code is 0000. Enter that to proceed ahead.
- You will then see the following pop-up message “Select Reset to restore all TV settings to factory defaults“, so select “Reset” and press OK
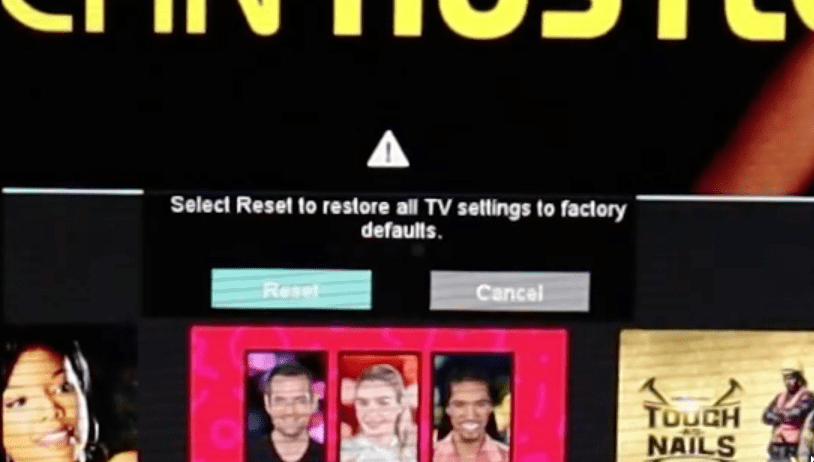
- The TV will now reboot
- If you see the language select option, that means the TV has successfully reset
Reset Vizio TV without Remote
In case your TV remote is broken or it doesn’t work, you can still reset your Vizio TV easily directly using the buttons on the TV set. You need to follow these steps:
- Turn ON the device using the Power button at the back of the TV
- Now press and hold the “Input” and “Volume Down” buttons for about 15 seconds
- Next, you will get a popup on the TV screen with some instructions and to confirm the reset operation
- Press and hold the “Input” button for a few seconds to perform a factory reset
- You have now successfully reset your Vizio TV without a remote
The buttons on any Vizio TV is located at the back of the main panel. They are usually at the bottom right or left sides, aligned in a straight line. It’d be better if you can turn the TV around to clearly see them.
Reset Vizio TV from Clear Memory (Factory Defaults)
For legacy Vizio products, you can follow these instructions to reset the Vizio TV to its factory defaults. Make sure you have kept a record of all your saved data as everything will be deleted. If you have calibrated your Picture or Audio settings, you may want to record those before proceeding ahead. Also make sure, you have a record of your WiFi and streaming account passwords.
Now here are the steps to reset Vizio TV:
- Turn ON the TV
- Press the Menu button on your remote to launch the TV settings menu

- Use the arrow keys to navigate around and press the OK button to select
- Go to the Help option and select it
- Then select the option “Clear Memory (Factory Default)“
- If you haven’t set any parental controls, the default PIN code is 0000
- A popup confirmation message will show up. Select “Yes” to proceed
- The TV will now restart
- Once the reboot completes, you will be taken to the initial TV setup guide
This means you have successfully reset the Vizio TV. If you find these instructions difficult to understand, you can also watch the official informative video below.
Reset Vizio TV using Service Menu
Similar to how Android phones have a recovery mode separate from the main OS, Vizio TV also comes with a service menu. You can use this menu to factory reset the TV if none of the above options work for you.
This is a secret Service Menu that can only be accessed by pressing a series of complicated button combinations. You can access it by following these instructions:
- Turn OFF the TV first if it is already on
- Now press and hold the Channel + and Channel – buttons at the back of your TV
- Then while holding the Channel buttons, press and release the Power button at the back of your TV
- Now, release the Channel buttons and press the Menu button once on the TV remote
- You should see a popup message now on your screen
- Press and hold the Menu button again when you see the message
- The Service menu should now appear on your screen
- Just select the “Factory Reset” option from the menu and now follow the on-screen instructions
Bonus: Reset Vizio TV with Keyboard and Mouse
Similar to how we discussed resetting the Vizio TV without a remote above, there is another method you can use. Yes, you can connect a keyboard and a mouse with a USB cable and control the TV. This is particularly handy for cases when you do not have access to a TV remote, but still want to access important TV functions like a factory reset.
This is everything there is to performing a full reset on your Vizio TV. Not many of you know, that under-the-hood of this device it is still running a heavily modified version of Android. The TV may not open mention Google or Android anywhere, but that is what powering it.
So if you have been facing any major technical glitches or minor problems on your Vizio TV, a simple hard or soft reset should fix most of the common issues. If you still need help with something, please feel free to drop us a comment below and our team will be happy to look into it for you. You can also contact Vizio Support for any additional help.