If you own a Samsung Galaxy device, and are getting the “Moisture detected in charging port” error, there are some easy fixes you can try. This means your Samsung phone or tablet’s USB port (charger port) has been exposed to water or some other kinds of liquids. However, it also shows up at times when your device is not wet. This common problem can prevent your device from charging, making it difficult to use when you need it most.
Most high-end Samsung phones come with an IP68 rating, which means the device is water-resistant and is protected against dust particles. Moisture detection in these devices has been designed to safeguard and protect the Samsung Galaxy devices from short-circuiting and corrosion. In this post, we will guide you through troubleshooting your Samsung Galaxy phone with the moisture detected error message. There are several Samsung devices that have had the issue of keep showing this error even when the phone is not wet or never went near any water source. This issue has been more notable with the Samsung Galaxy S21 series, Galaxy S22 series, Galaxy S23 series and also Galaxy Note 20 series.

When water does actually enter your device’s charger port, a warning messages is shown in your notifications or in a pop up, and your phone is no longer able to charge. Depending on your phone model, you may get one of the following messages:
Moisture has been detected. Unplug the charger and wait until both the charger and USB port are dry.
Moisture detected in USB port. Remove the cable immediately from the phone and make sure both cable and USB port is completely dry.
Moisture has been detected in your charger/USB port. Make sure it’s dry before charging your phone. It may take some time to dry completely.
And if you have one of the newer flagship devices with One UI 4+ like the Samsung Galaxy S21, Galaxy S22, Galaxy S23 series, you will be shown the following notification message when the phone detects moisture:
Warning: Don’t use charging/USB port
– Shown on the Galaxy S23 series
We’ve detected moisture or foreign material in your charging/USB port.
The following list of Samsung Galaxy devices all come with IP68 rating. It means these devices can withstand water submersion up to 10.5 meters for up to 30 minutes and is also well protected against dust.
- Samsung Galaxy Flip & Fold Series: Galaxy Z Flip 5, Galaxy Z Fold 5, Galaxy Z Flip 4, Galaxy Z Fold 4, Galaxy Z Flip 3, Galaxy Z Fold 3
- Samsung Galaxy S Series: Galaxy S7 / S7 Edge, Galaxy S8 / S8+, Galaxy S9 / S9+, Galaxy S10e, Galaxy S10 / S10+, Galaxy S20, Galaxy Galaxy S21, Galaxy S22 / S22+ / S22 Ultra, Galaxy S23 / S23+ / S23 Ultra
- Samsung Galaxy Note Series: Galaxy Note 8, Galaxy Note 9, Galaxy Note 10, Note 20
- Samsung Galaxy A Series: Galaxy A04s, Galaxy A04e, Galaxy A04, Galaxy A03 Core, Galaxy A12, Galaxy A13, Galaxy A14, Galaxy A22, Galaxy A22 5G, Galaxy A22, Galaxy A24, Galaxy A30, Galaxy A32, Galaxy A33 5G, Galaxy A34, Galaxy A50, Galaxy A52, Galaxy A52s 5G, Galaxy A53 5G, Galaxy A54 5G, Galaxy A70, Galaxy A72, Galaxy A73, Galaxy A8, Galaxy A8 Plus, Galaxy A80, Galaxy A9, Galaxy A90 (5G)
- Samsung Galaxy Tab Series: Galaxy Tab A, Galaxy Tab Active 2, Galaxy Tab Active Pro, Galaxy Tab S9 Ultra, Galaxy Tab S9+, Galaxy Tab S9, Galaxy Tab S8 (Ultra), Galaxy Tab S7+ (LTE), Galaxy Tab S6 Lite (Wi-Fi), Galaxy Tab S6 (LTE)
- and many other models that we have not listed here.
How to Fix “Moisture Detected in Charging Port” Error Message
Depending on what type of sensors Samsung puts inside their phones, some of them may be oversensitive. If it detects any dirt particles or anything else, it will detect that as moisture and won’t charge your phone then. Moisture is basically only detected in the USB charging port, not inside the phone hardware or battery area.
Let’s assume that the phone really has some moisture inside the charging port, so we will first look into making this error message go away. There are several tips and tricks you can try at home to get rid of the error message. Some of them listed below are:
- Clean the USB charging port
- Check cable and charger for any water or liquid on it
- Check your phone for water damage
- Disable Fast Charging
- Force bypass the “Moisture detected” error message
- Charge phone in Safe Mode
- Charge phone with PC
- Reset your phone
We have compiled this list of tips after years of using different Samsung Galaxy Android phones. Over the years, the phones have been through rough use and we have seen all sorts of errors, including this moisture in charging port error.
Alternatively, you can also use the various Samsung secret codes for diagnostics and troubleshooting purposes.
Method 1 – Clean the USB charging port
The first and foremost tip to try is to clean the USB charging port of your phone. It’s too small that you cannot directly clean it with your finger. Here is how you should clean the port:
Clean with tissue paper:
Take a small piece of tissue paper and roll it from one end so it becomes a little pointy and small. Insert and leave the tissue paper inside the port for a minute or two and then gently move it around the port so it absorbs all the water. Repeat this method a couple of times.
Blow into the charging port:
Hold the phone near your mouth and gently blow into the charging port. This will help clean up any dust particles from around the USB connector. A can of compressed air can also do the job.
Rise with distilled water
You can also try to rinse the charging port with distilled water so any dust particles may get washed away. Once done, use a small paper strip to wipe away the rest of the liquid.
Dry the USB port with hair dryer
If there is actually any liquid present in the USB charging port, you can also use a hair dryer to blow mild air to dry it.

Method 2 – Check cable and charger for water
Is your cable around a water or any liquid source? This could be one reason. If your USB cable is wet and you plug it into the phone, you will still get the “Moisture detected in charging port” error on the phone and it will not charge. If your USB cable is even slightly wet, repeat method #1 to clean up your USB charging port and remove the cable.
You should also check your charging adapter for any wetness or liquid contact. Clean it with a soft cloth. Ideally, replace the adapter with a new one.
Check your USB cable from both ends. If you placed it around dust or started using the cable after a long time, it may have some dust particles or dirt inside the connectors. To clean the cable, take a brush, dip in alcohol and gently clean them from both ends. Completely dry out the cable before trying to use it again with your phone.
Alternatively, you can switch your USB cable and adapter with a new one. Or temporarily, switch to a wireless charger (if you phone supports it).
Method 3 – Check your phone for water damage
All manufacturers include special stickers throughout the phone to check for liquid contact. If any liquid comes in contact with the stickers, they change color letting the technician or buyer know whether water has penetrated through or not.
To check this on your Samsung phone, you can simply pull out the SIM tray. Once you pull it out, there will be a white sticker on the phone’s internal side. Now, if liquid has penetrated, the sticker will be red or pink in color. This simple indicator will let you know whether your phone is water damaged or not.
If you find the sticker to be red or pink in color, you should take your phone to a nearest mobile repair center immediately.
Method 4 – Disable Fast Charging
In case your battery is malfunctioning, you can try charging your phone at a lower voltage. You can do this by disabling the fast charging feature to check if that would help fix the moisture detection error.
To disable fast charging, follow these steps:
- Go to Settings on your phone
- Navigate to Battery and device care > Battery
- On this screen, scroll down and tap on “More battery settings“
- Under the Charging section you will see the following 3 options:
- Fast charging
- Super fast charging
- Fast wireless charging
- Disable all of these options
Once disabled, you should try plugging in your Samsung Galaxy phone to check if it is charging normally like it should or not.
Method 5 – Force bypass the “Moisture detected” error message
After going through all the previous steps: making sure charging port is dry and your phone isn’t water damaged by verifying the sticker, you can go ahead and bypass the “Moisture Detected” warning that might pop-up when you connect a charger.
Simply connect your charger to the device. Now, the pop-up will be displayed. Seeing how the charging stops after the pop-up, simply reboot your phone without disconnecting it from the charger. This way, your phone will charge normally.
Another method to try is completely shutting off the phone and then charging it rather than reboot to avoid the pop-up altogether.
You only have to do this if you’ve already made sure the charger port is clean and dry and that your phone isn’t suffering from liquid damage. We can sort of bypass the warning and allow your phone to fully-charge by doing this.

Method 6 – Charge phone in Safe Mode
Another option users can try out once they have assured that water isn’t actually in the phone, charging via safe mode. To boot your phone into safe mode, power off the device. Next, power on via the power button but as soon as you see the screen turn on, press and hold volume down key until it finishes booting up.
For successful safe mode boot, the phone will display Safe Mode on top of the UI. You can now connect your charger to charge the phone.
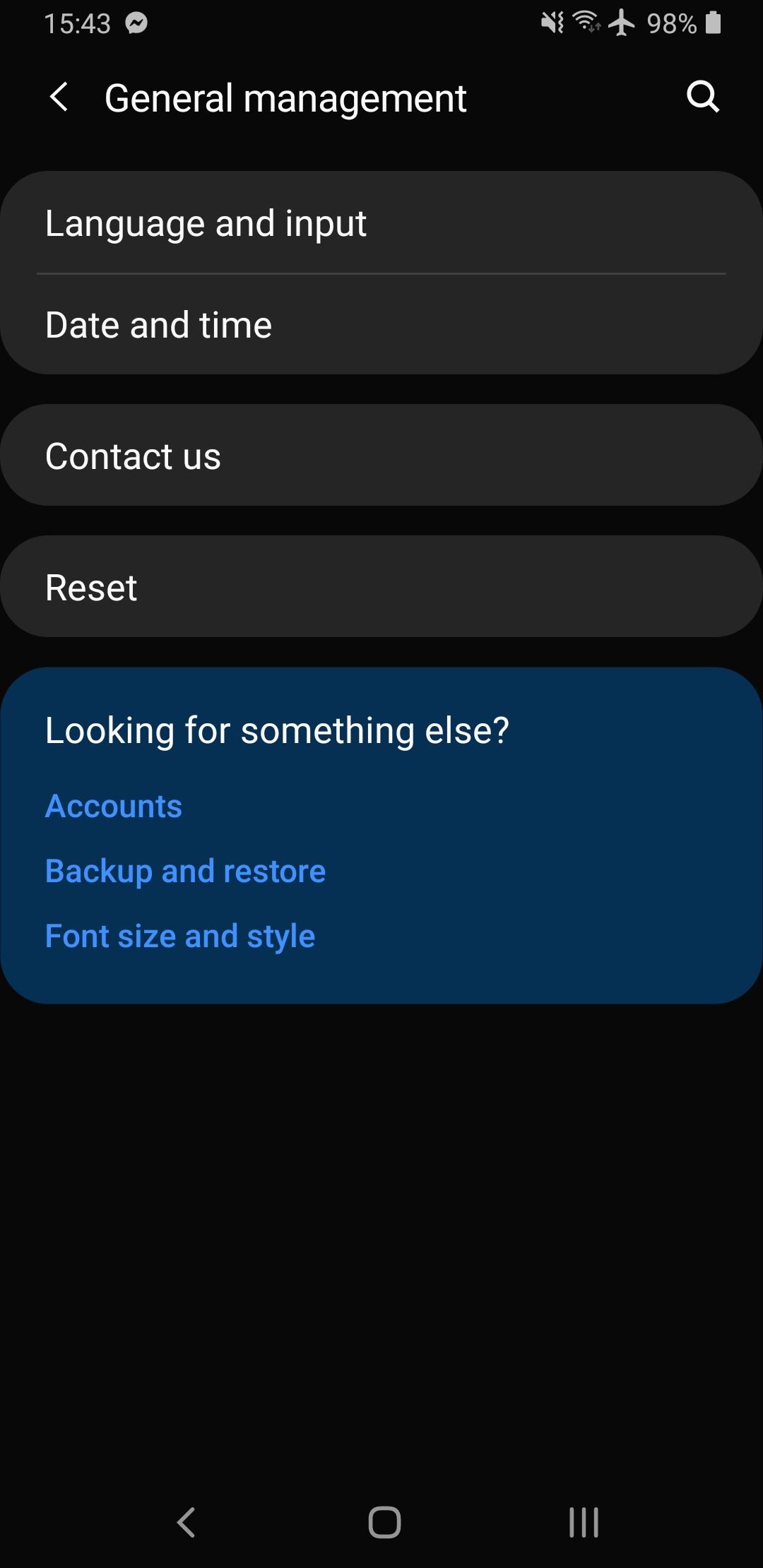
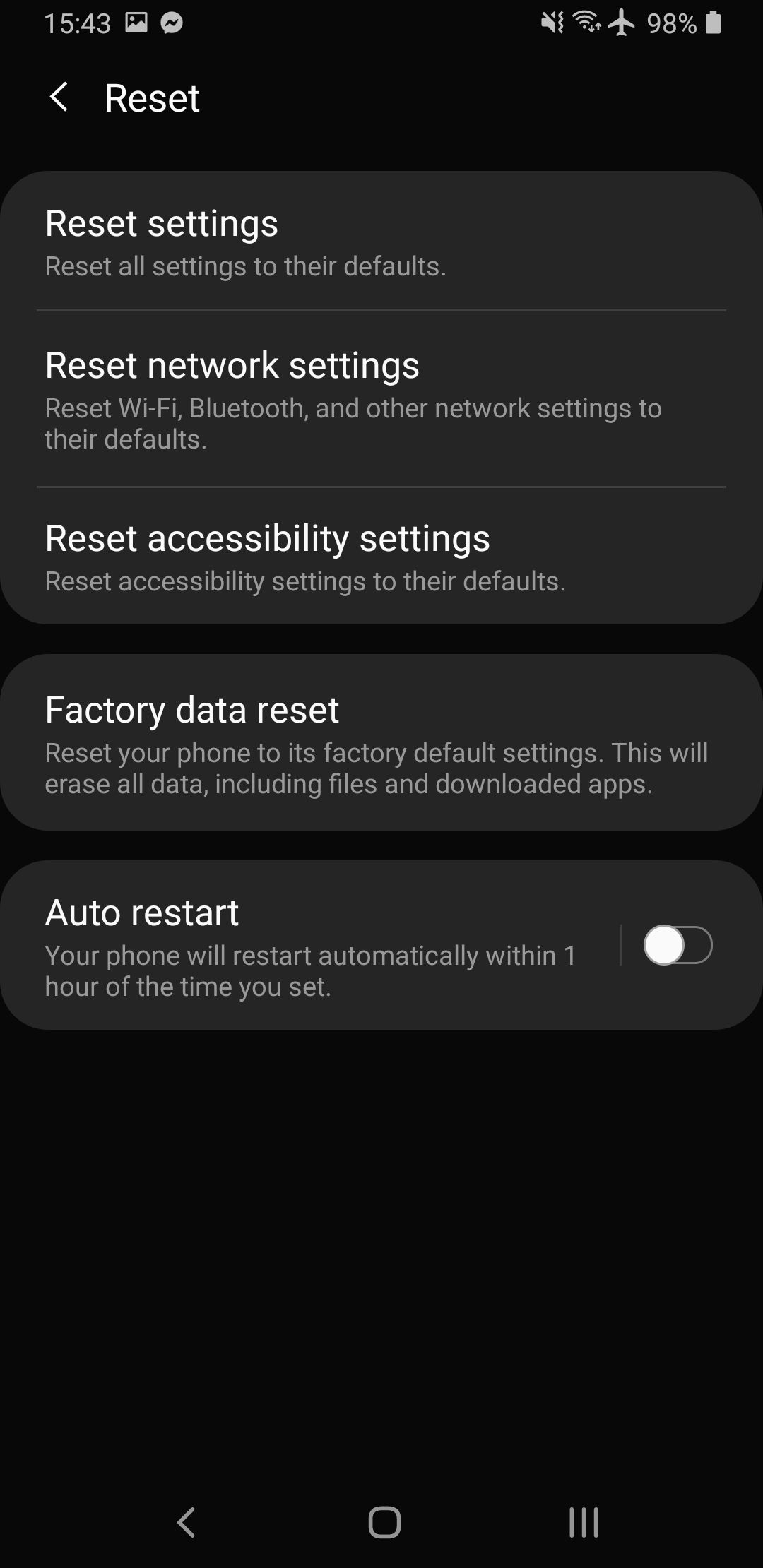
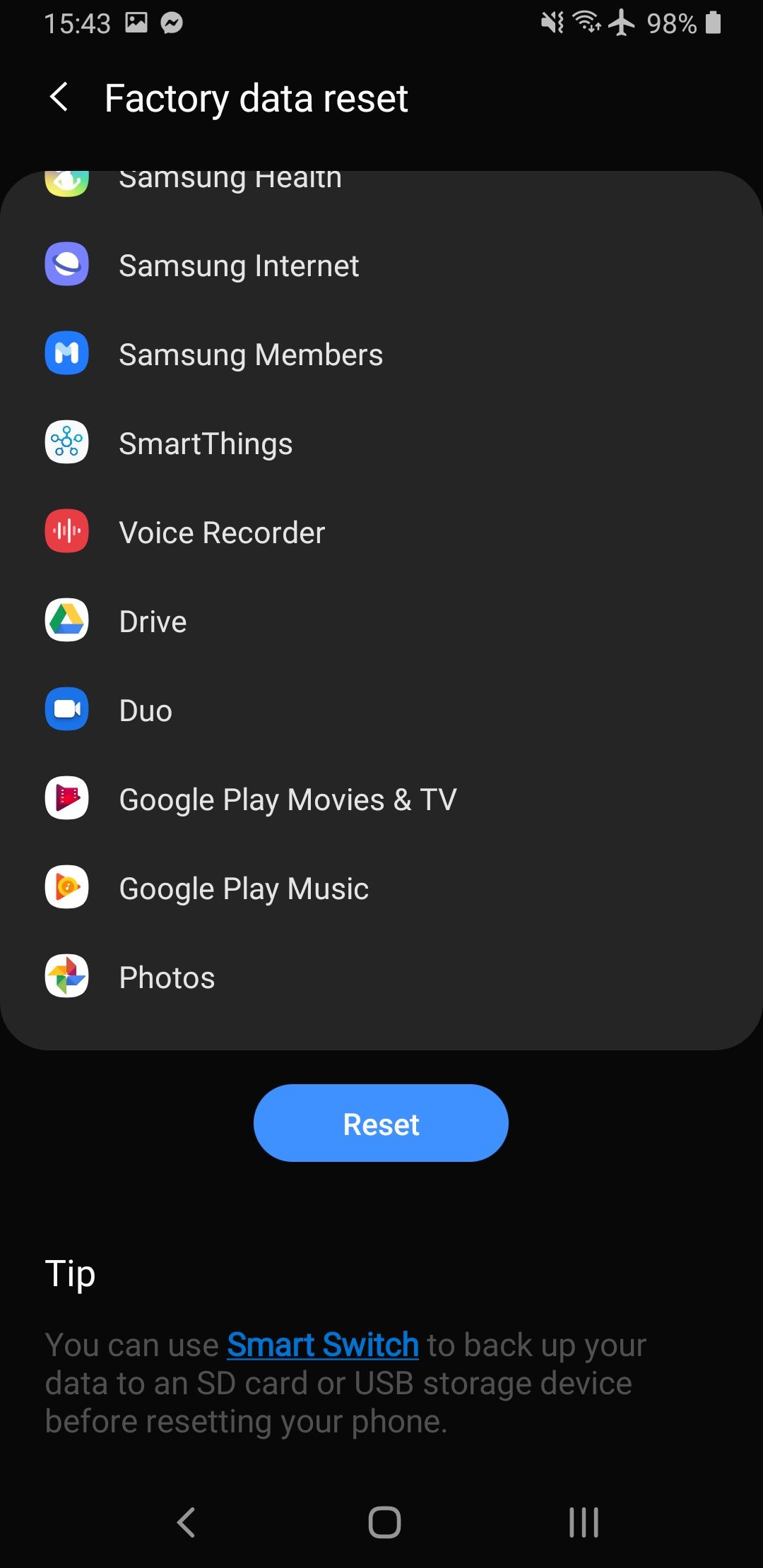
Method 7: Charge phone with PC
In case your phone has already run out of battery juice, and you cannot try the above mentioned fixes, there is one more you can experiment with. Instead of using a charging adapter, try connecting the phone to your computer (Windows PC or Mac) using the USB-C cable.
Check if the phone charges properly via a PC. If this works, this clearly means you have a faulty adapter and you will have to buy a new one. To test it thoroughly, charge the phone with your PC for at least 30 minutes before unplugging it.
Method 8 – Reset your phone
As a last resort, resetting your phone — factory reset — might yield a successful outcome. If you have made it this far in the guide without any luck, this will help. To factory reset your phone, you can go to Settings app then Backup and Reset and from there, select factory reset.
If you want to use the recovery method to factory reset, you can do that as well. First, power off your phone. Once it is off, power it on while holding volume up key. Release power and volume up when screen lights up. The phone should now be in recovery. If you don’t see any options show up, press power button. From the options listed, scroll down using volume down key and select “wipe data / factory reset” by pressing power button.
FAQs
Here are some important frequently asked questions (FAQs) you might have regarding this “Moisture has been detected” error on Samsung devices:
Is moisture detection on Samsung phones a bug?
No, moisture detection on Samsung phones is not a bug. It is a safety feature designed to protect your phone internals from short-circuiting. It may turn into a bug for various other reasons that we have discussed above.
What to do if charging port is damaged?
If your USB port is damaged, you might want to send in your Samsung Galaxy phone for repair. You can also try changing your USB-C cable to see if that might help.
What to do if moisture detected in charging port but not wet?
This may be due to a faulty charger port or there may be a software bug that is not letting you charge your Samsung Galaxy device. You can follow the above mentioned tips to carefully clean the port.
How to fix “Moisture detected” in charging port error?
To fix the moisture detection issue on your phone, you can try cleaning the USB port, changing the USB cable, disabling fast charging, try the rice-method to dry the phone or you can completely reset the phone.
The “Moisture detected in charging port” error on Samsung phones can be frustrating, but it is a safety feature designed to protect your phone from liquid damage. If you are tired of this issue that keeps popping up, you can always take the phone to your nearest Service Center for repairs.
Hopefully this guide worked for you! Reach us in the comments if you have any further questions or problems, we will be glad to help out.





thank you, this worked for me.
We are glad these tips helped you out!
Thanks, powering the phone off did the trick for me 🙂
What phone do you have? You took it out in the rain?
I tried everything on this page and nothing seems to take care of my problem
What phone do you have? Did you take it out in the rain?
Why it never happens with other brands? Why only samsung phnes have this bug? I had this problem in 3 samsung phones. A good alternative to solve this bug would be to move on to huawei p50 pro. I had to do this because my own business was disturbed by this annoying problem. Could you discuss more about alternative devices?