This tutorial is how to install Fastboot, ADB and the official Google USB drivers on a Windows PC without downloading Android SDK Tools. The most used system utilities on the PC for Android are arguably the ADB and Fastboot. ADB is basically an advanced command line tool which lets you perform operations with your Android device that can’t be otherwise performed through the normal UI. For instance, ADB allows you to enter different modes such as recovery mode or you can install ZIP files on your device. Fastboot is also a system utility that allows you to unlock bootloader, flash a custom recovery or several other functions. Be it factory images or third-party ROMs, Fastboot mode comes in handy when installing them. Our guide below will show you how to install ADB and Fastboot on your Winodws PC and that too without the unnecessary whole Android Studio / SDK download.
Google now provides ADB and Fastboot, also known as, Android SDK Platform-Tools as a separate package so you do not have to download the Android Studio (over 1GB in size!) just for this. Our tutorial below will only require you to download the essential libraries that are needed to run these SDK Platform Tools. It is recommended you install the full Android Studio / Android SDK Tools from Android Developers website, but it is useless if you are not developing an app as it requires lots of extra space and bandwidth.
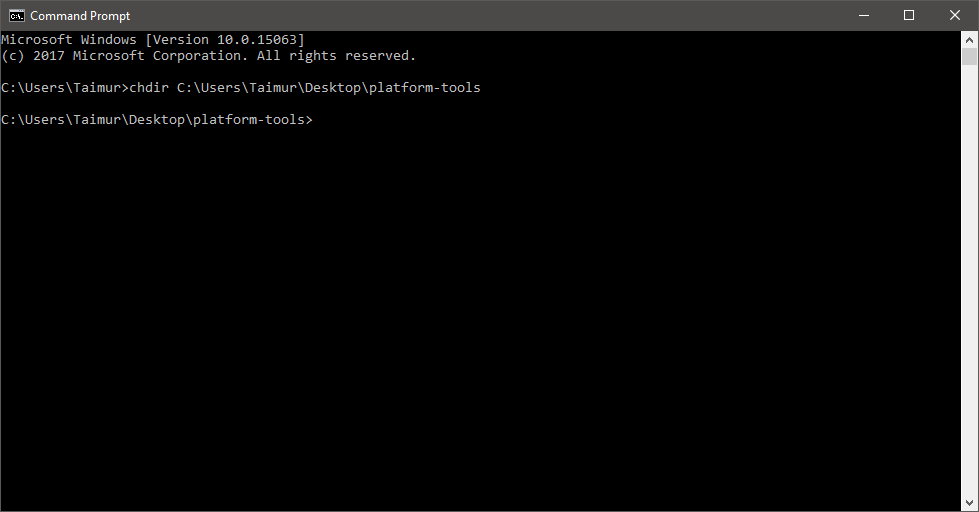
ADB and Fastboot mentioned below for download are based on the latest Android 13 (API 33). Continue reading below for the complete detailed guide on how to install ADB and Fastboot on your computer.
Related Articles
ADB and Fastboot for Mac: Are you a Mac / OS X user looking for a installation method of ADB or Fastboot? Please read our complete guide:
ADB / Fastboot with SDK Tools: Looking for a tutorial on how to install ADB, Fastboot using Android SDK Tools? We have a detailed guide covered here:
Official ADB and Fastboot: You can now download ADB and Fastboot with updated binaries and code that support the latest Android 7.0 Nougat, Android O and other future releases. Get it from the following link:
Let’s start with the installation and set up process of ADB and Fastboot. Once that is completed, then we will look into installing Google USB drivers.
How to Install Fastboot and ADB on Windows
For this tutorial, we will use the official ADB and Fastboot binaries provided by Google as part of the Android SDK Platform-Tools package (also mentioned above).
We recommend going through the entire tutorial below once before actually performing it on your computer. This way you will have all the necessary files downloaded with you from before.
Instructions:
Step 1 – Download Android SDK Platform Tools. This ZIP file contains the ADB and Fastboot tool files. You can download the Windows version from the direct below below:
Download Platform Tools for Windows: platform-tools_r34.0.0-windows.zip
Step 2 – Extract the Platform Tools ZIP to a location which you can easily access and remember. We extracted it on our Desktop.
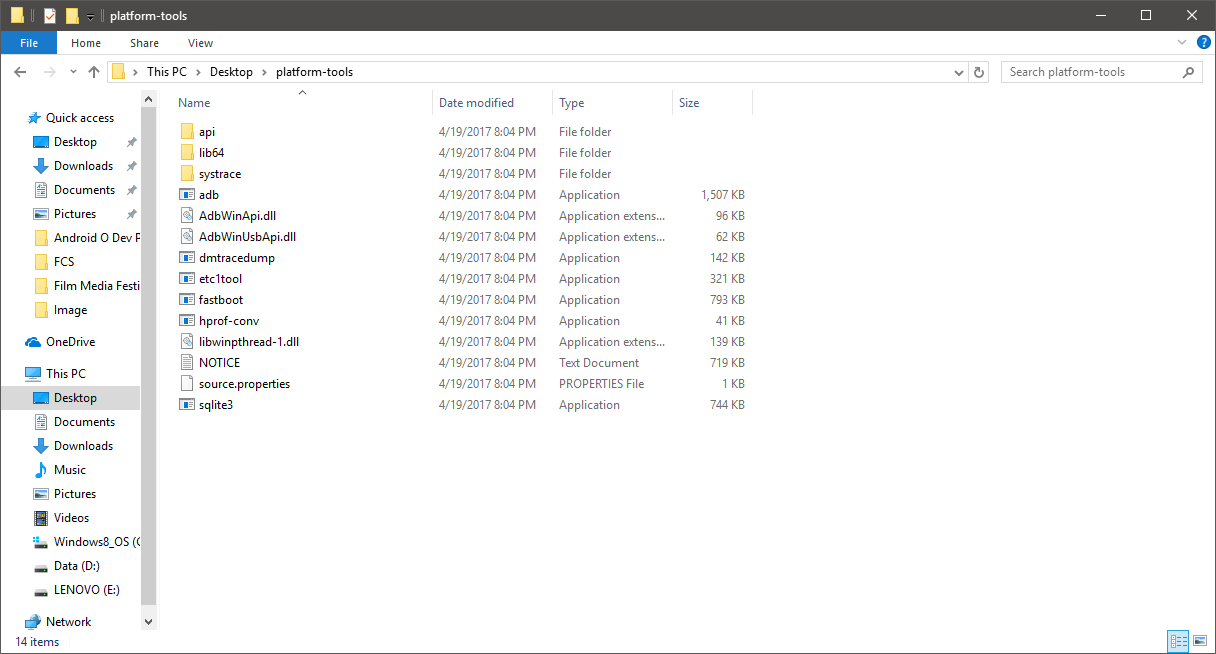
Step 3 – Now, in order to use these tools, you should open a Command Prompt instance with Administrator privileges and then change its working directory to the one where you extracted the tools. To do that, issue the following command (remember to replace the quoted words):
chdir "C:/PLATFORM-TOOLS/FOLDER/LOCATION/HERE"
NOTE: Windows PowerShell is different from Command Prompt. If you want to use PowerShell with these tools, you need to add “./” before any command to set its precedence. Rest will remain the same.
You will get something like shown in the screenshot below.
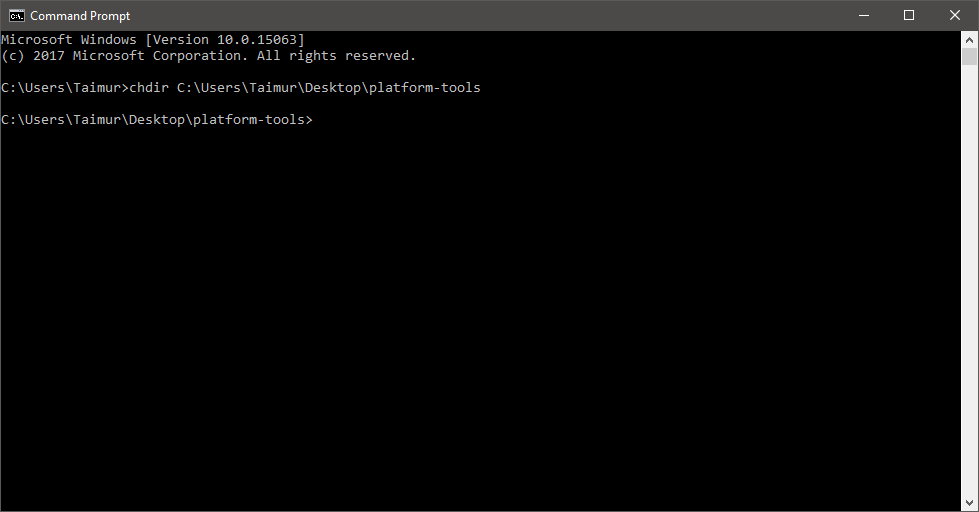
Step 4 – To check whether ADB / Fastboot on Windows is now recognizing your Android device, run the following command AFTER connecting your phone with the computer:
adb devices
NOTE: Connect your Android device with your computer using a USB cable. The device should be ON in order to use ADB commands on it.
You should get a similar response as seen in the screenshot below.
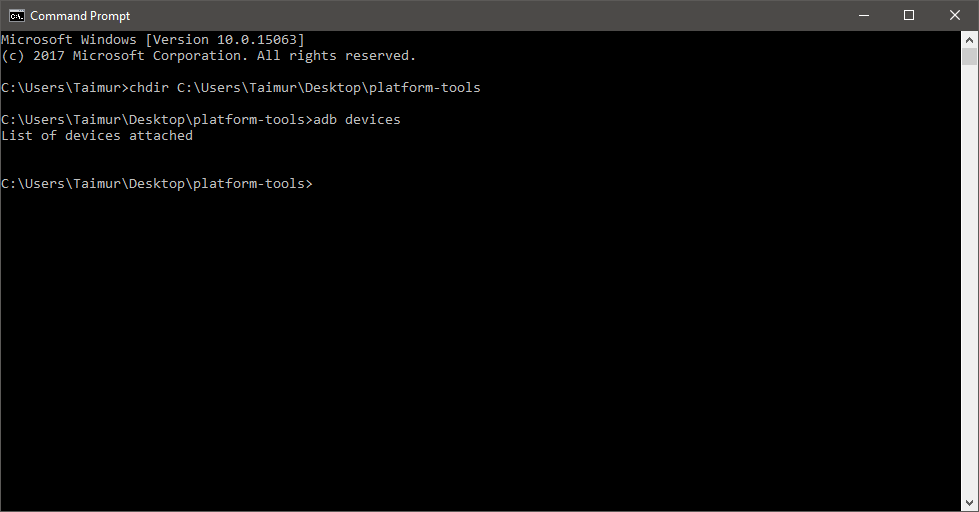
That’s it! You can now utilize ADB and Fastboot utilities by simply opening up a command window in the directory of extracted Platform-Tools and then executing the desired commands. You need to be in the Platform-Tools directory for the command prompt to recognize the ADB and Fastboot tools.
How to Install Google USB Drivers:
This is an additional but important procedure you need to follow in order to use Fastboot and ADB properly with Google Nexus / Pixel and other Android devices. The process below shows how to install Google USB drivers on your computer.
Step 1 – Download Google USB Drivers Package. Extract it to a location easy to remember. You can also download it from the direct link below:
Download Google USB Driver: usb_driver_r13-windows.zip
Step 2 – Connect your Android device to your computer with a USB cable.
Step 3 – From Windows Explorer, open Computer Management.
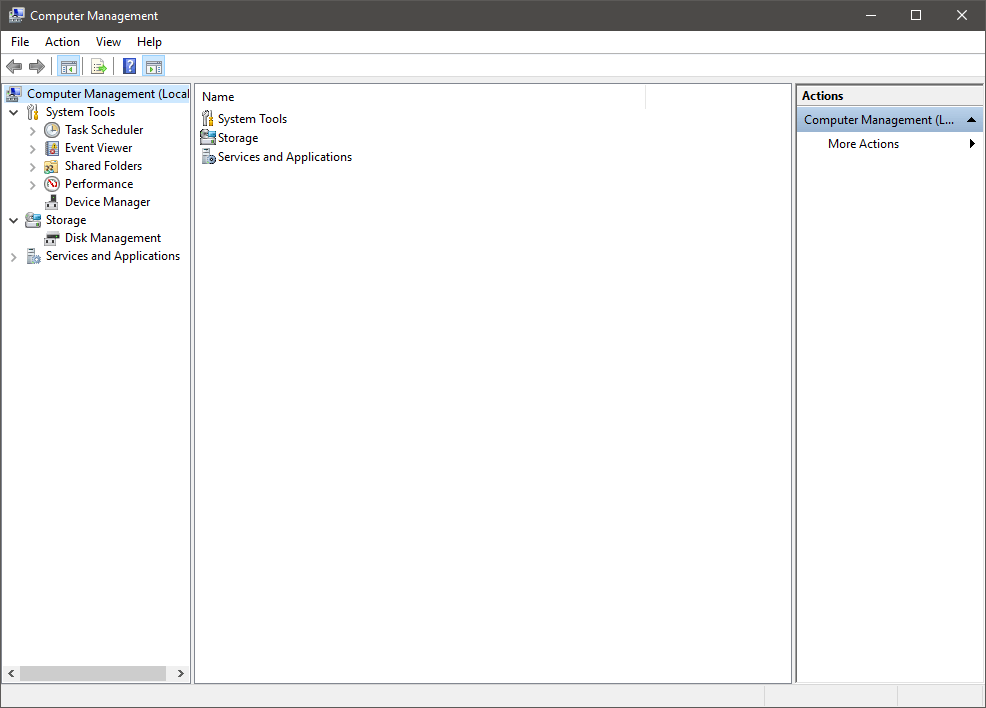
Step 4 – In the Computer Management left pane, select Device Manager.
Step 5 – In the Device Manager right pane, locate and expand Portable Devices.
Step 6 – In Portable Devices, right-click the name of the device you connected (as highlighted below), and then select Update Driver Software.
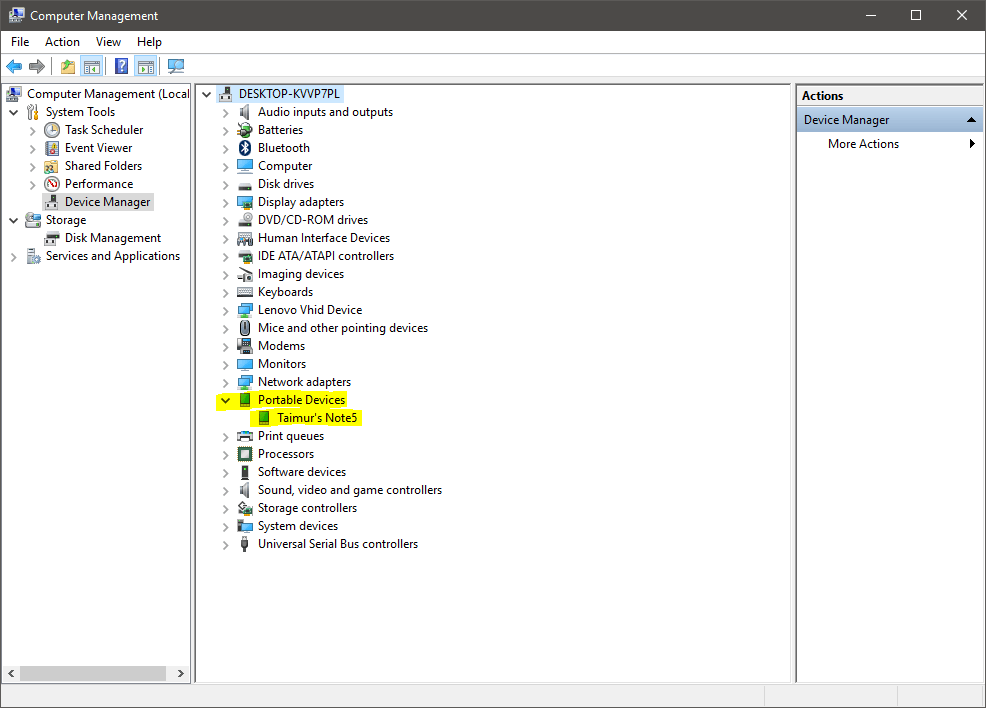
Step 7 – In the Hardware Update wizard, select Browse my computer for driver software and click Next.
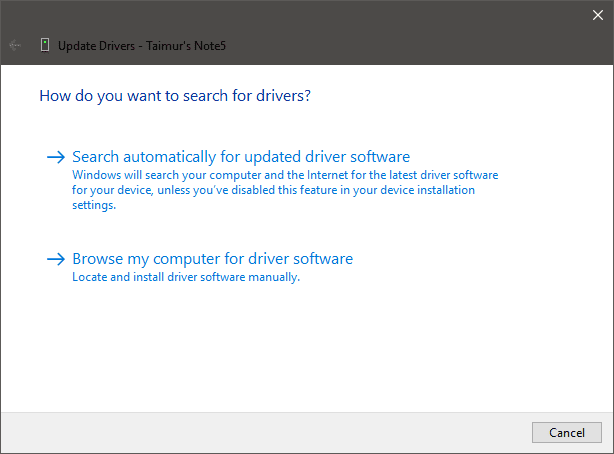
Step 8 – Click Browse and then locate the USB driver folder. It would be where you extracted the downloaded package in Step 1.
Step 9 – Click Next to install the driver.
For any problems or queries, please write to us in the comments and we will get back to you soon.




I’m trying to get the USB driver for my Nexus 6 on Windows 10. It was just updated to Marshmallow. This doesn’t seem to work. I looked at the Android_WinUsb folder.. does not seem to mention Nexus 6 in it… though 7 and many others are.
I don’t see any credits given to the original dev.
After following every step my OP3 is detected in ADB but not in Fastboot Mode. Why is that?
Did you put your OnePlus 3 into Fastboot mode?
Yeah, i tried first with advanced reboot –> bootloader but the pc could’t detect the device;
Then manually switching off the device and then holding power button + volume up but the result was the same.
yes same here!
Did you find the solution?? I am facing the same issue with yureka plus
I was succesful in detecting my phone. Use the method given in the post of this site name
“How to Set Up ADB and Fastboot with Android SDK on Windows 7 & Windows 8”
Problem solved.
There was an issue with the drivers on my PC running Windows 10, tried on another PC and everything worked perfectly.
Searching I found out that Win10 gives problems sometimes with ADB & Fastboot drivers.
hey i have a problem. i installed adb and fastboot with this tutorial for my win 10 and the drivers for my op3. i open cmd to unlock my bootloader. adb devices and adb reboot bootloader work but fastboot oem unlock not. it says only “waiting for any device” (oem unlock in developer options is turned on). I need help
Hi all.. how to on usb dubegging,the problem is the phone can’t on full and stuck on xperia logo and then restart again and again.. how to solve it?
my installation wizard didnot appeared during installation of adb
I used command
fastboot devices
But it gets stuck at waiting for devices
Even when the device is plugged in
it is clearly windows 7 that you have shown there
I hate windows 10…..fastboot not responding ffs
you need to disable driver signing
run CMD as administrator and enter this command:
bcdedit /set testsigning on
bcdedit /set loadoptions DISABLE_INTEGRITY_CHECKS
(yeah it’s just an unnecessary move from microsoft)
Same here, Fastboot seems to be installed but Samsung phone showing up as Mobile USB Modem???
Windows 10, ASUS tf300t Transformer. fastboot wasn’t working (no values returned) in the command window. I had to launch as administrator, cd c:adb and typing “fastboot devices” (without quotes) and it returned values.
How do you do this with a Google Pixel?
On Windows 10, with a Pixel phone, Android 8 and 8.1, following the steps above to install the google USB driver delivers the message “Windows has determined tehat the best driver for this device is already installed. There may be better drivers…”. The driver listed is “MTP USB Device”. This is a driver supplied by windows.
If it matters, I am running Windows 10 Pro, version 1709, build 16299.19.