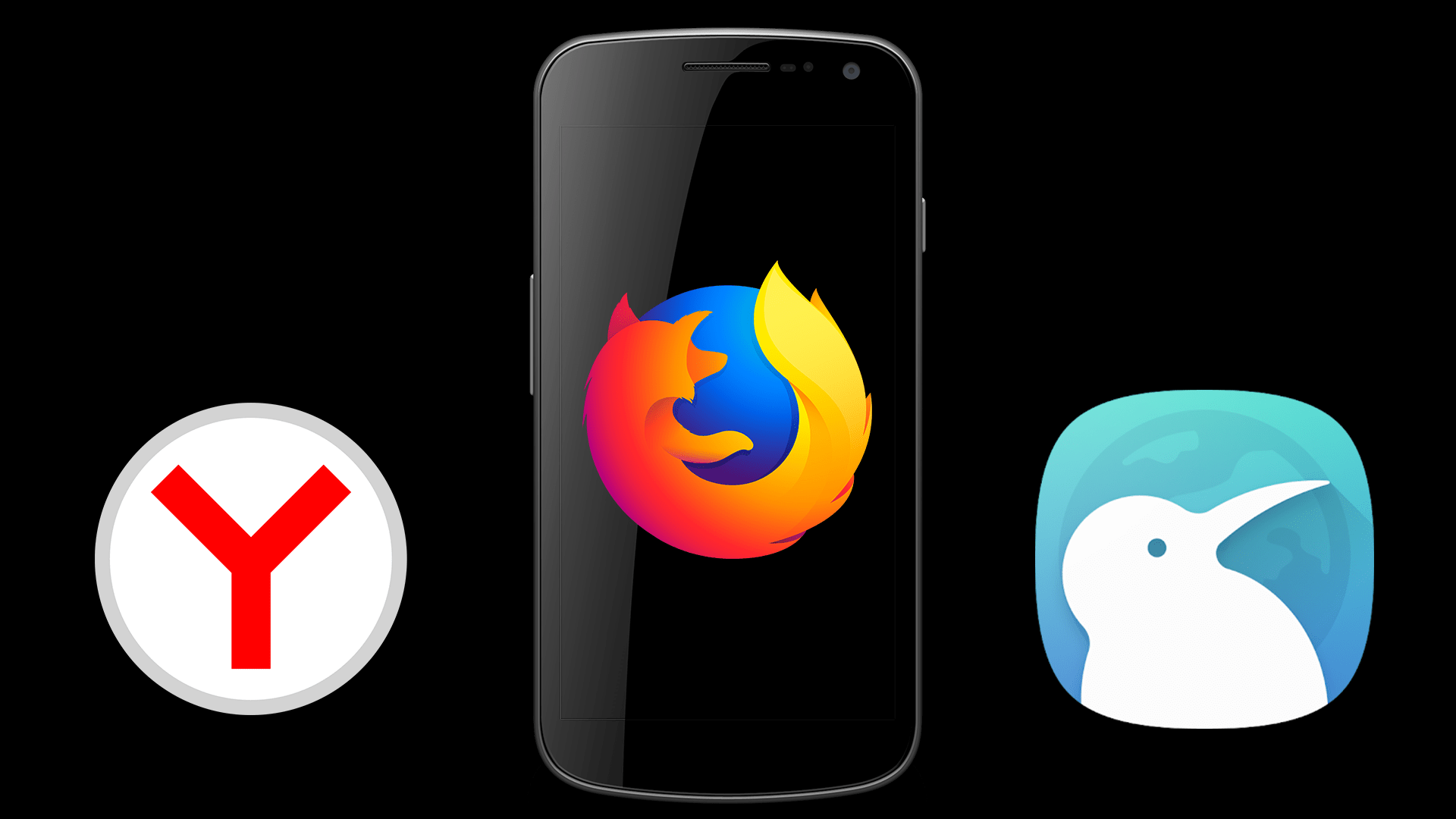This is our complete guide on how to install Chrome extensions on Android. No doubt, Google Chrome is the most popular browser. When coupled with Chrome Web Store, Google Chrome becomes unbeatable because all the ways it offers to customize the browser. You can get extensions and addons to extend the functionality of Google Chrome, whereas you can also download themes to change the look and feel. These extensions are only available to desktop users, but you can now install them on Android browsers as well.
Today, we will tell you how you can install Chrome extensions on your Android browser without rooting your device. You will just need to take help of different browser for having the add-on installation. However, it should be noted that apparently all the Chrome extension will not be supported due to the difference in how a desktop and mobile phone operates. Google Chrome is arguably one of the best web browsers around, and also the most downloaded one. It’s my go-to browser as it syncs well across all my devices. The Chrome Web Store has a bunch of useful extensions to enhance your web experience.

So, if you would like to use Google Chrome extensions on your Android device, here is how to install Chrome extensions on Android. There are more than one ways to add Chrome extensions to your Android browser.
Install Google Chrome Extensions on Browsers
1. Install Chrome extensions on Yandex browser
Yandex browser is another popular browser available for free on Google’s Play Store. It has a file size of around 41 MB, and has been downloaded over 50 million times. The browser is based on Chromium open source project and uses Google’s Blink browser engine, which means that its framework is quite the same as Google Chrome’s. Follow the steps below to add extensions:
Step 1 – Download and install Yandex browser from the Play Store.
Step 2 – Head over to chrome.google.com/webstore by typing it in the address bar of the Yandex browser. Once you do that, the browser will open the Chrome extensions page.
Step 3 – Now go to settings of browser and select Go to Full Site option.

Step 4 – Once you select the full site option, the whole site will change to desktop version

Step 5 – Now select or search the extension that you want to add then tap on Add to Chrome button
Step 6 – The extension will be added to your browser. Go to Extensions option to see your added extension.
Yandex browser supports popular extensions such as LastPass, Pocket, and Evernote natively.
2. Install Chrome extensions on Kiwi browser
The Kiwi browser is based on Chromium open-source project and uses its Blink rendering engine which also powers Google Chrome. So, it looks and performs very similar to Google Chrome. Also, it’s an open-source browser and doesn’t have any kind of background tracking.
Step 1 – Download the Kiwi Browser from Play Store
Step 2 – After that, open the browser and go to chrome.google.com/webstore
Step 3 – Search for the extension you want to install just like you do on your desktop. Tap on “Add to Chrome” and further tap on Ok. Now the extension will be installed.
Note that the extensions which are specifically made for desktop version of Chrome will not work here. Apart from that, any and all extensions are supported.
3. Install Chrome extensions on Firefox browser
Not all Android users want to have multiple web browsers installed and running on their device due to storage and memory issues, so for them, installing Yandex browser could be a big no. In case you are one of the users with Mozilla Firefox installed on their Android, you can use it to run Chrome extensions using the steps below.
Step 1 – Download the full version of Mozilla Firefox from the Play Store.
Step 2 – Click on Request desktop site from the menu so you can view web pages in a desktop interface and render them accordingly.

Step 3 – Click on Add-ons option under the menu. That will open a new Firefox Add-on tab. Now click on Browse all Firefox Add-ons.

Step 4 – Search for Chrome Store Foxified in the search bar and click on Add to Firefox option, followed by clicking on Add on the next popup.

Step 5 – Head over to chrome.google.com/webstore to download and install plugins accordingly.
Firefox browser to experience popular browser extensions and plugins on Android. It’s large directory of popular add-ons work efficiently and will not disappoint you, providing you a wholesome web browsing experience while not compromising on the performance.
Drop a comment below if you have any questions.