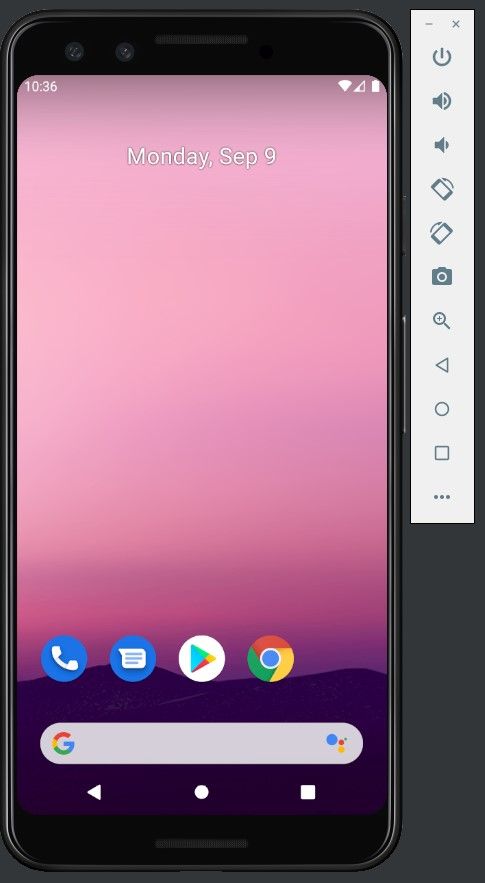This is how you can install Android 10 emulator on PC using Android Studio. Through Google’s Android Studio and its integrated emulator, anyone with a Windows PC can test out Android 10 directly without an Android phone. Initially, Android Emulator was meant only for developers to test out Android apps and functionality, however, its ease of use has led other users to try it out as well. If you are unfamiliar with Android Studio, this guide is perfect as not only we have listed all the steps but there are also clear screenshots attached to better aid you with the process.
Android Studio in itself is a IDE which is used primarily for developing Android apps. It has an attached Virtual Device emulator that can virtually run Android 10 just as it would be running on a physical Pixel device. Fortunately, if you are not looking to develop apps, Android Studio allows anyone to utilize this Virtual Device functionality. Through the steps ahead, we will explain just how to run Android 10 on PC directly.

We have a dedicated guide that explains how to install Android Studio on your PC. If you haven’t already, consult this tutorial as it is an important prerequisite for running Android 10.
How to Run Android Apps on Windows, Mac
An emulator is for developers who want to test out their apps on the latest APIs without a physical device. However, if you just want to play Android games or run full Android apps on your computer, we have separate guides for that using third-party emulators. Some emulators are designed to only work on Windows PCs, and some support the macOS architecture. Unfortunately, there isn’t a proper working Android emulator for Linux users.
Using a third-party Android emulator is a lot easier than setting up Android Studio. However, you do not get to play around with the latest Android versions. All these emulators are always a couple of years behind from the latest Android releases. As of writing this, there is no emulator that supports the latest Android Q APIs. So you cannot install Android 10 emulator without Android Studio.
Here are some recommendations from us that you might want to try out, depending on what Windows PC or macOS computer you have:
- BlueStacks (for Windows, Mac)
- Nox Player (for Windows, Mac)
- Ko Player (for Windows, Mac)
For a detailed list on emulators, check out our listing of the best Android emulators for Windows and Mac.
How to Install Android 10 Emulator with Android Studio
The following steps will help you setup and install Android 10 emulator. As mentioned earlier, this post implies that you have already installed and set up Android Studio on your computer. If you haven’t, please read the following guide:
Step 1 – Open your Android Studio installation. From the main screen, click on the Configure button placed on the bottom right and from there, select AVD Manager.

Step 2 – The next step is creating a new Virtual Device for Android Q specifically. In AVD manager, you will be able to see all your Virtual installations. Just click the “Create Virtual Device” button below.
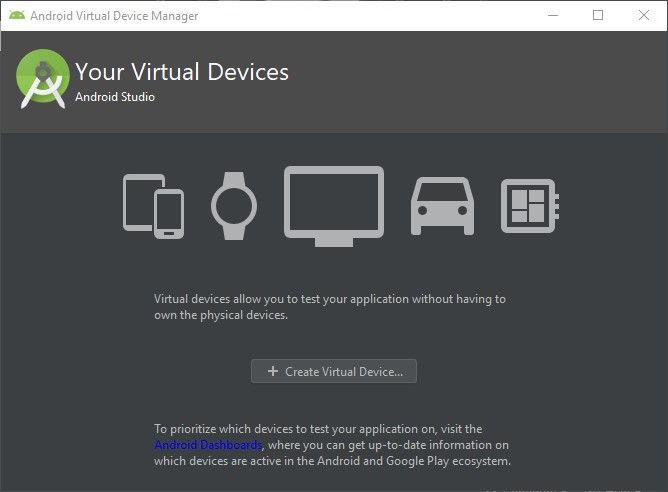
Step 3 – Next, you will need to decide what device you want to emulate. As we want the latest Android 10 running on our PC, we will choose Pixel 3. You can also choose any other supported device — Pixel, Pixel XL, Pixel 2 Pixel 2 XL, Pixel 3, Pixel 3 XL, Pixel 3a and Pixel 3a XL. Once selected, click Next.

Step 4 – The following screen will be showed once you click next from above step. This is where you decide what version of Android you want to run on your selected device. Choose Q and make sure the API Level category shows that it is 29 then click on Download right against the name.

Step 5 – Now your Android Studio will ask you to agree to its license policy and then begin downloading as well as extracting the selected image. Select “Accept” and then click “Next“. Wait till the download and extraction process finishes before proceeding to the next step.
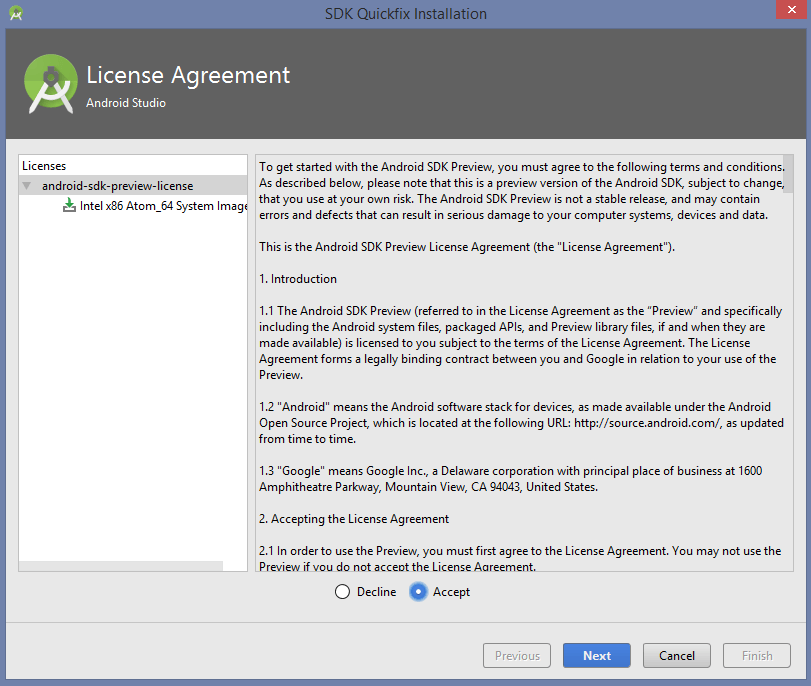

Step 6 – Once the extraction and download process finishes, click on “Finish“.

Next, let’s set up the Android emulator to actually run Android 10 on your computer.
Next: Set Up Android Emulator for Android 10
Once everything is installed, now lets set up the Android Emulator so that you can play and explore all the new features in Android 10 on your computer.
Step 7 – Coming from the previous step, Android Studio will land you onto the following screen. Select the downloaded “Android Q” image and click next.

Step 8 – The next screen is quite simple. Contrary to previous iterations where you had to choose and test multiple settings, the new Android Emulator does that all for you automatically. You can set a few preferences otherwise everything else is largely optimized. Just name your AVD and click finish as we did.
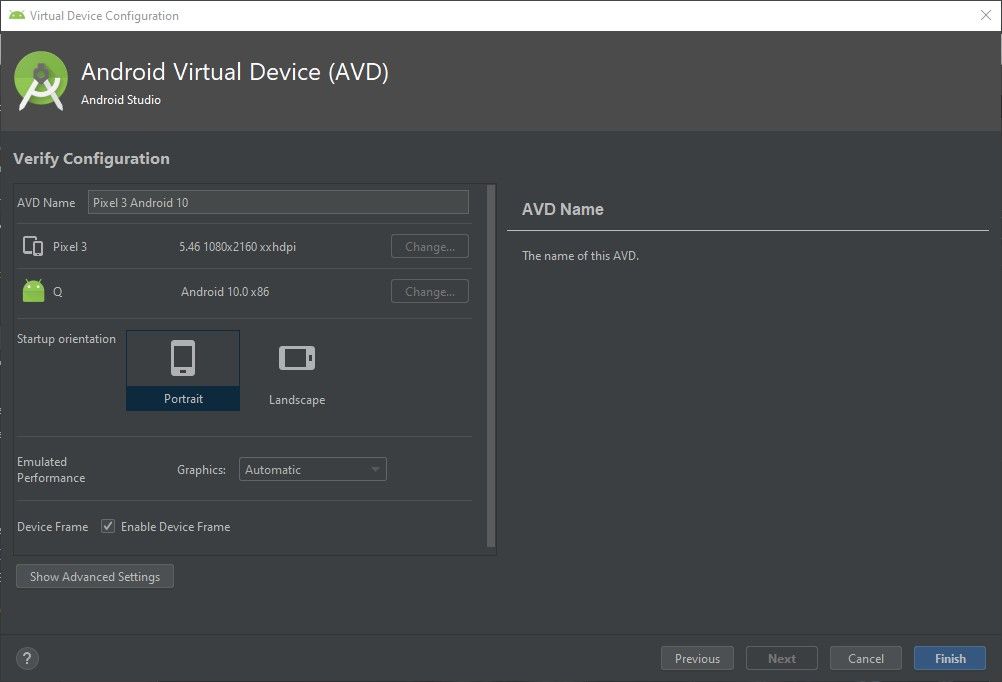
Step 9 – Once finished, you will see your newly made Android Virtual Device pop up on Android Virtual Device Manager. Hit the green play button in the column of your newly created AVD.

Step 10 – The emulator will start within few seconds and you will see the following layout screen with the Android boot-up animation.

Step 11 – Once your device is on, you would probably greeted by this screen which indicates you have successfully completed the Emulator install.
NOTE: The following screenshot has Dark theme enabled which is why the background is black otherwise you would be seeing a white background with dark text.

Happy exploring! This is the Android 10 emulator where you can install APK files of Android apps and games to test and use them. This emulator setup does not come with Google Play Services. To enable them, you will have to install them separately.
If you get stuck anywhere or have any question related to the post, please do ask us in the comments.