You can follow the guide ahead to fix Galaxy S9 / S9+ battery drain which occurs when your phone is on standby or is on idle mode. Samsung unveiled its latest flagship series smartphone almost a month back. The phone arrives with Android 8.0 Oreo, Project Treble and industry’s first ever dual aperture camera. However, as the Galaxy S9 is equipped with an overlay on top of stock Android, it sometimes causes problems like unnecessary battery drainage. Just to add, we also did a similar guide for the Samsung Galaxy A8.
The fact that you notice your phone — Samsung Galaxy S9 — getting slow as time passes is because when you take it out of the box, there aren’t any apps neither is configured up-to your preferences. After some-while, you would not only notice slow performance but degraded battery times as well. Unfortunately, it is a common occurrence on almost all Android devices and Galaxy S9 / S9 Plus are no exceptions. Fortunately though, we have few solutions which will try to solve this issue given right ahead.
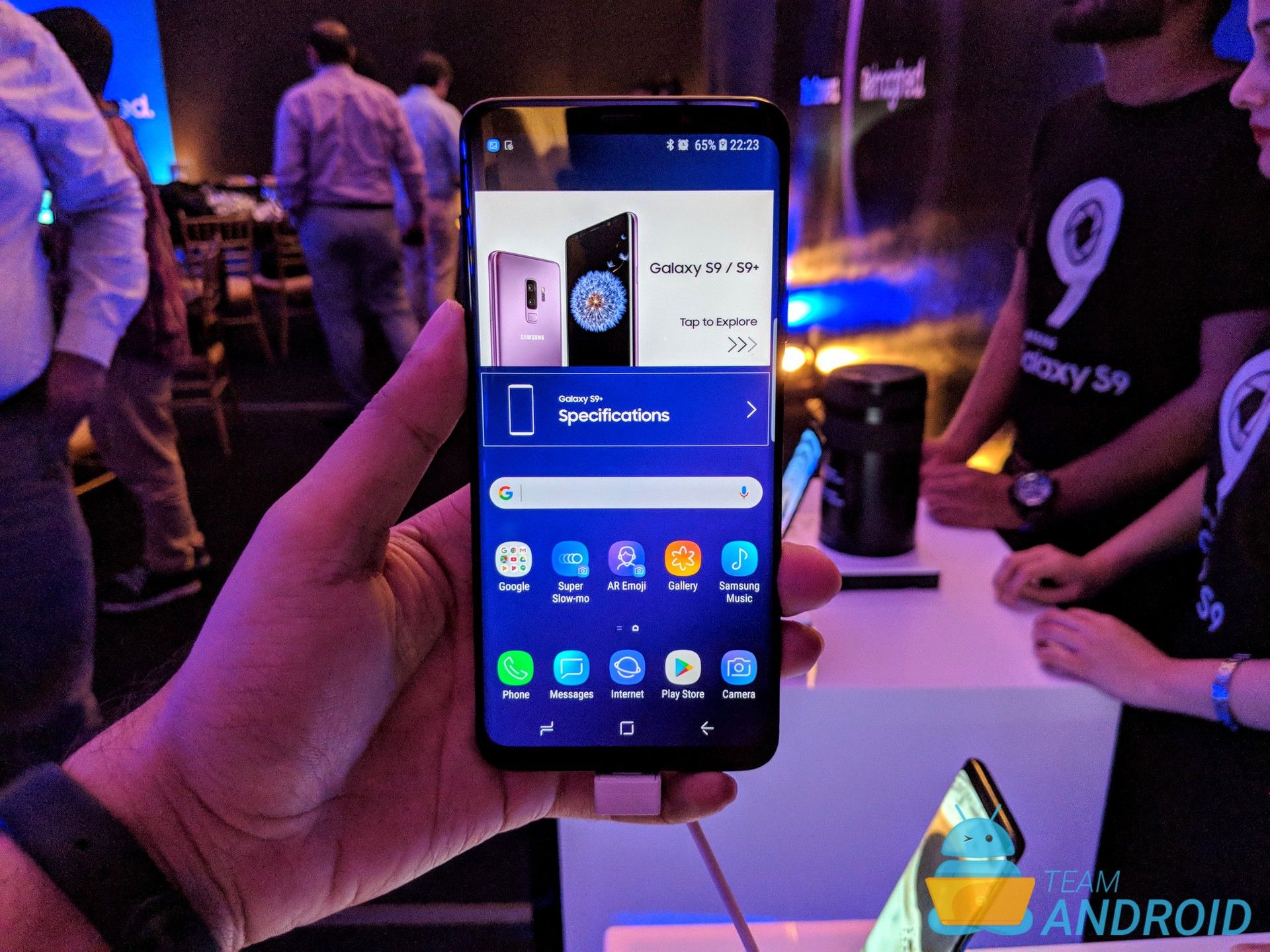
Fix Galaxy S9 Battery Drain When Idle / Not In Use Problem
As we previously stated, Android devices face this issue quite many times but fairly often, these devices end up to be made by Samsung. This is one of the many drawbacks that the brand faces due to its Samsung Experience skin (previously, TouchWiz). The overlay is demanding in itself but when you have an extra app that drains further battery, it becomes a compounded effect hence leading to low battery life on your Galaxy S9 / S9+.
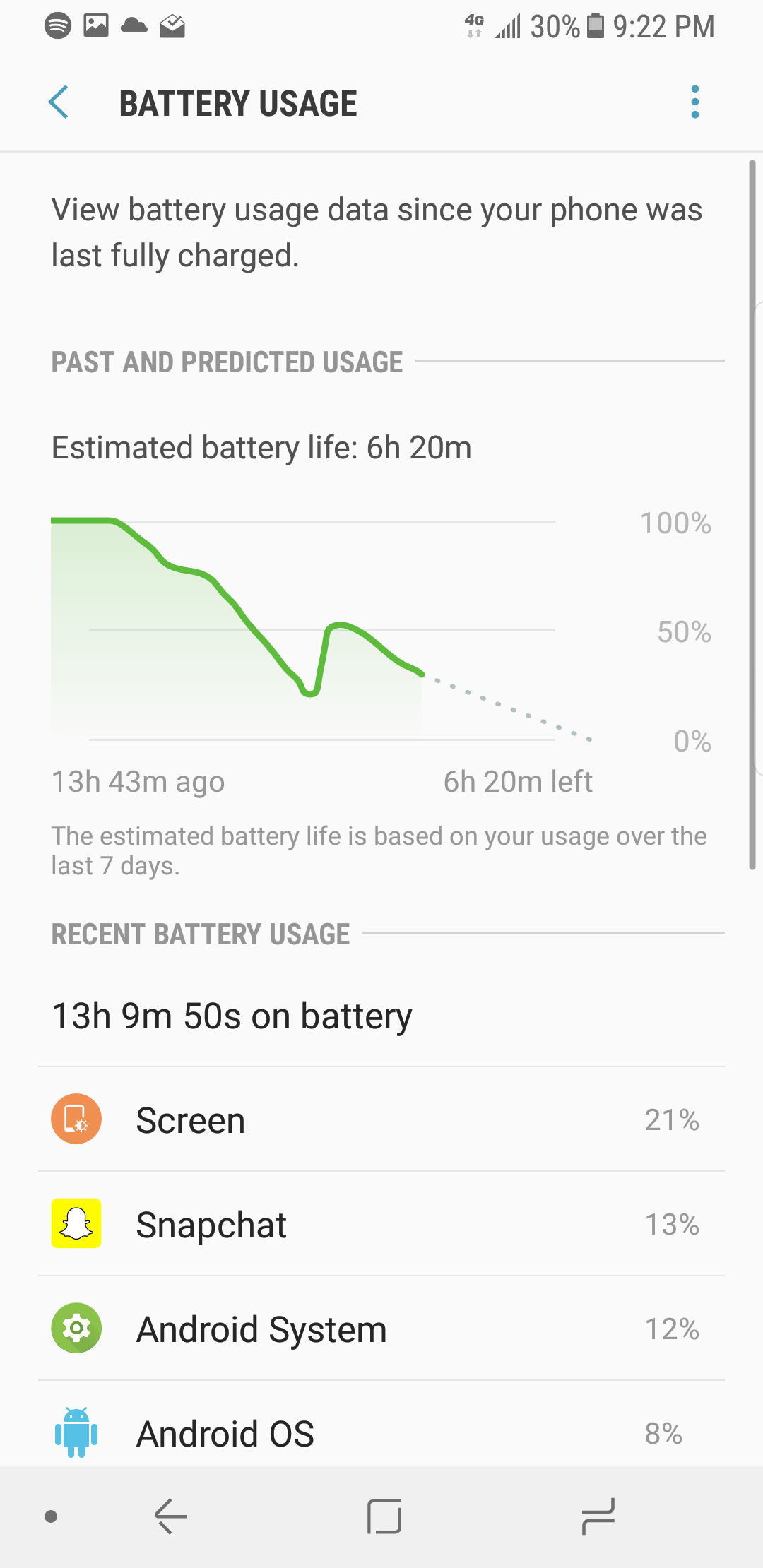
There can be multiple reasons why you might be experiencing degraded battery performance. To address these issues, we have compiled a list of solutions. The best part is, all our solutions don’t require root or any other third-party system modification. Let’s take a look at all the solutions available to fix battery drain on Samsung Galaxy S9 / S9 Plus.
Increase Screen on Time (SOT) on Samsung Galaxy S9 / Galaxy S9+
SOT is one statistic which we want to increase as much as we can. By SOT we mean, the amount of time your screen was powered on and you were using the phone (not counting idle situations i.e. screen was powered off but the smartphone was not). As we have established, Galaxy S9 / Galaxy S9 Plus have this inherent disadvantage of having to run a complex UI on top of stock Android. therefore, we can only expect an average of 4 to 5 hours of screen-on time.
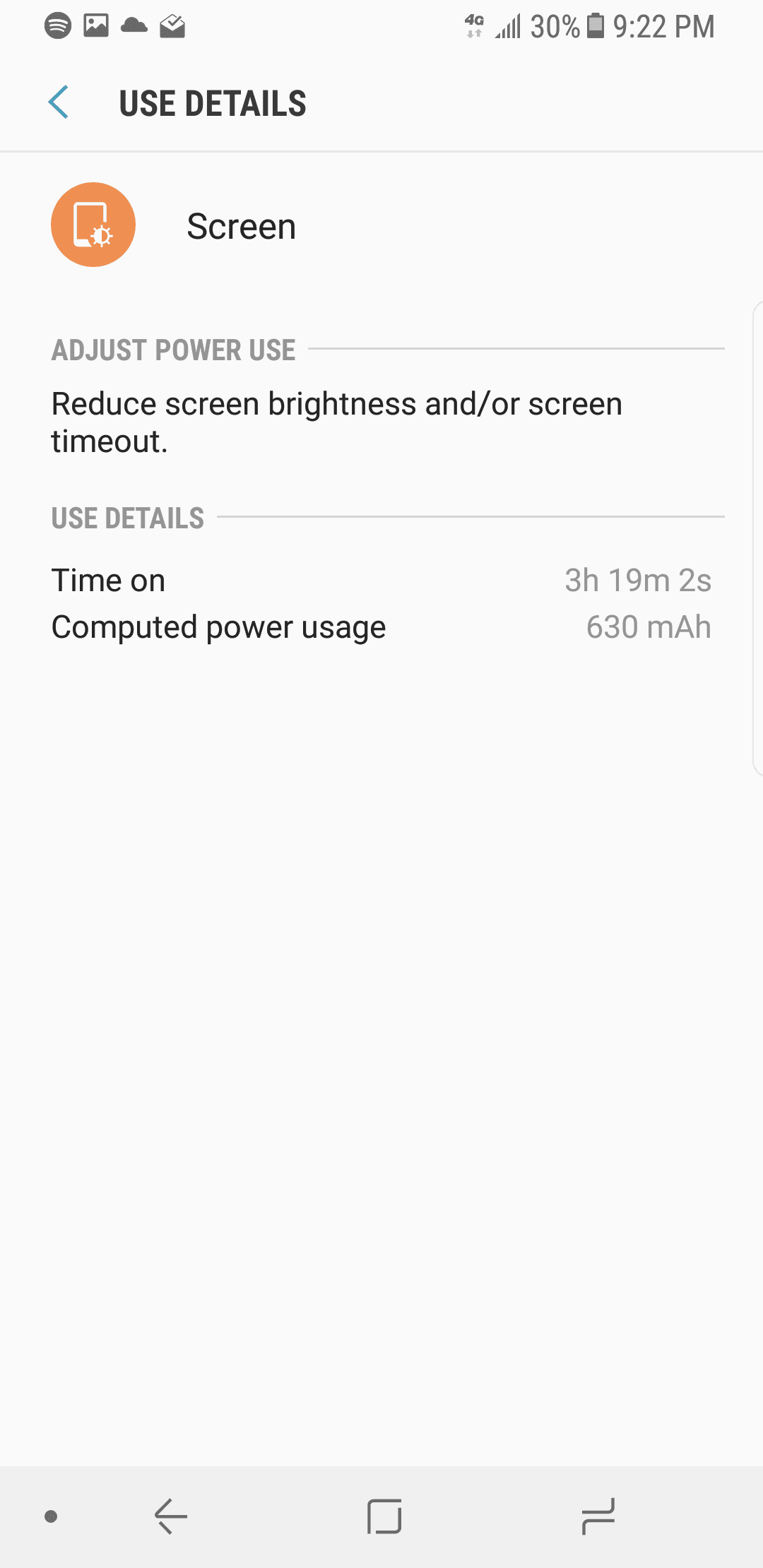
These are the features / services that you need to disable on your phone:
- Location Mode
- Google Location History
- Google Location Sharing
- Android Device Manager / Google Find Phone
- Synchronization services
- Samsung Galaxy Apps Store
Once you disable these apps and services on your phone, you will soon start noticing a significant improvement in your battery timing. Most importantly, your screen on time will increase which will make it possible to your phone a lot more.
Solution #1 – Change or Disable Location Mode
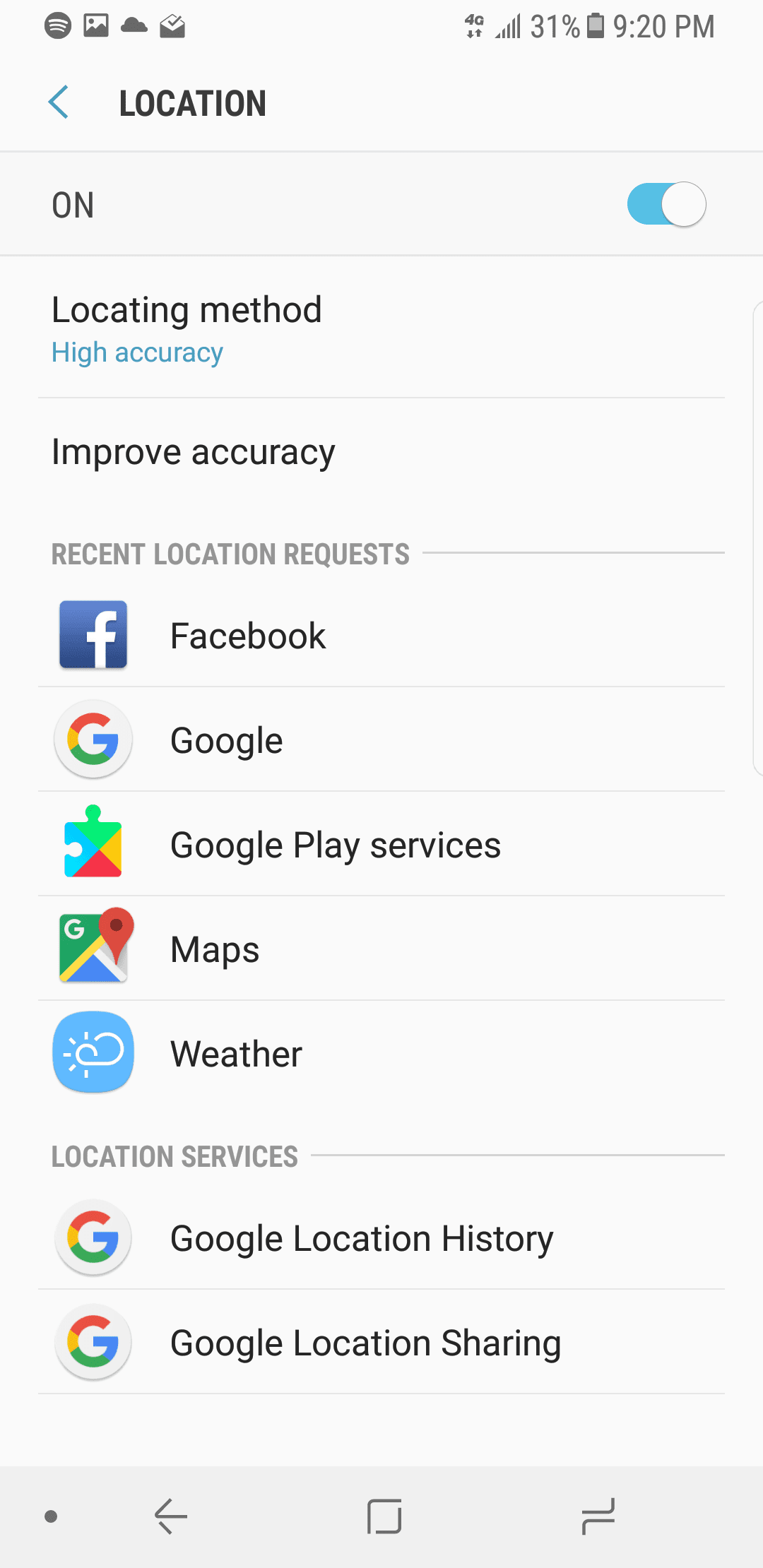
Our very first recommended tip is to change or disable location mode on your Samsung Galaxy S9. GPS / location services on any Android phone uses a lot of battery and can be the number of cause of battery drain issues on your phone. When your phone is idle in a pocket or kept on a table, it keeps on pinging Google services to collect your location data. All this is synced to your Google account and can be accessed via Google My Account from a computer.
Go to Settings > Connections > Location to change your location method. You will get a screen similar to the above screenshot.
Solution #2 – Disable Android Device Manager / Google Find Phone
Another important use of location services is to keep your phone safe and help you find it when the gets lost. However, at times, this may cause severe battery drain problems on your phone. As much as it is risky, you can disable Android Device Manager (now known as Google Find Phone) from your phone and see if it helps you increase battery life.
Solution #3 – Disable Synchronization of Services Not In Use
When you add a new account to your phone, all related services start syncing automatically. For example, if you add a secondary email account on the Samsung Galaxy S9 or Galaxy S9 Plus and you only use Gmail with it. However, your phone will also enable Google Photos, Maps, Google account, Google Contacts etc. This uses battery when your phone is not in use.
Solution #4 – Disable Samsung Galaxy Apps Store and Updates
Samsung has its very own Galaxy Apps store that allows you to download Android apps and games. Using this app, several of Samsung system apps are also updated. And most promotional games can be downloaded for free from the Galaxy Apps store. This app runs in the background to check for app updates, and then downloads and install these updates automatically on your phone. Samsung Galaxy Apps may also use your battery if you are around a slow WiFi or data connection as it would keep on trying to download the updates.
Further, Samsung is moving most of it apps to the Play Store so that this problem is addressed. In one instance, your phone might start downloading apps from the Play Store along with updates from the Galaxy Apps Store hence straining the CPU and all other hardware twice as much. It is a good idea to disable the Galaxy Apps Store completely and check back manually to see for any updates.
Solution #5 – Factory Reset Phone
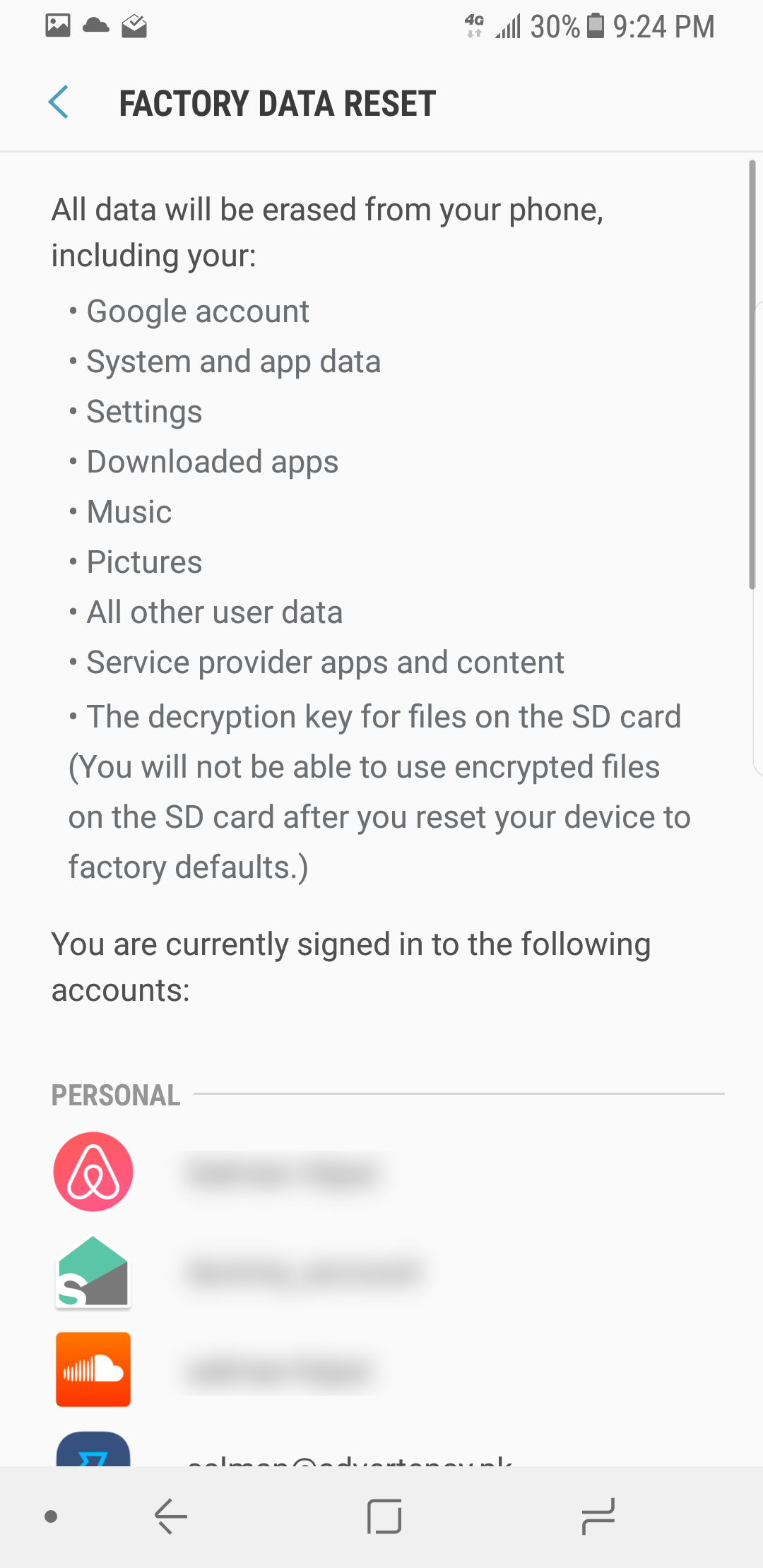
This should be a last option, but only if nothing above works to improve your battery drain issues on the phone. In many cases, a factory reset refreshes your phone and you get to start over again with new set of apps and games. In this way you can flush out any bad app that may or may not have been causing battery drain on your phone. Samsung Galaxy S9 will be much faster and give you much better battery timing after a full reset of the device.
We hope these tips would help you find out and fix the battery drain issue on the Samsung Galaxy S9 and Galaxy S9+. Let us know in the comments below about the solution that worked for you.



