This article lists down complete procedures for accessing download mode on Samsung phones. This is a complete guide on how to access and enter download mode on Samsung devices. Samsung has always shipped an Odin mode (also known as download mode) on all of its Galaxy Android phones. Acting as a replacement for bootloader mode, this infamous functionality allows for easy firmware flashing. More, the firmware files aren’t just restricted to official ones rather users can flash custom recoveries and other files through Odin mode as well. In this detailed article, we will be covering all the steps required to enter download mode on Samsung Galaxy devices.
Odin mode is really helpful when your phone is stuck in a boot-loop or you want to update your phone to a newer firmware manually. In both cases, you can simply download the correct firmware on your computer, boot your phone into download mode and then use Odin to flash the file. More, as we mentioned, this procedure can further be used to install custom ROMs and mods since download mode allows modification to system partitions.
What is Download Mode / Odin Mode?
Most Samsung devices do come with unlocked bootloaders right out of the box which is a big plus as competing brands ship their devices with a locked bootloader. Thanks to this factor alone, Samsung devices generally get the best third-party developer support in the form of custom ROMs, recoveries. Most of these mods generally rely on a custom recovery, which itself first needs to be flashed through Odin hence requiring you to know how to access download mode if you want to modify your Galaxy device.

Odin is an internal tool at Samsung that allows them to flash various firmware and files on to the brand’s phones and tablets. There are many releases of Odin available online, and you can download them all here. After the phone is connected to your PC in Download Mode, Odin will detect the device and if the connection is successful, it will set up a communication port between the phone and the computer. That will allow you to flash different packages on to your Samsung Galaxy phone.
A word of caution, do not mess around with Odin while in the Download Mode of your phone. It can cause serious damage to your device, beyond repair. And not to forget, anything you do in Download Mode is not covered in your official Samsung device warranty. Therefore, we recommend you use a specific guide or a detailed tutorial rather than experimenting on your own. You can find a really good guide on our website.
You can also use Odin to downgrade your Galaxy phone from a specific Android release or build number to another one. This comes in handy when a newer firmware causes slow downs, long boots or even crashes.

Just by accessing the Download Mode, you will not lose your warranty by Samsung. However, if you flash custom files like a ROM or root package which Samsung doesn’t officially intend, your warranty will be void. These custom files are generally those which are created by third-party developers and are not signed by Samsung. We think this is the only downside once you try to customize your phone through Download Mode and we also warn of this in every post we cover.
NOTE: Screenshots below may be of a different Samsung device, but should have similar screen on your phone as well.
How to Enter Download Mode to Connect with Odin
Depending upon which Galaxy phone you have, there are two methods to enter built-in download mode on Samsung phones. We have listed them both, in detail, right ahead.
Galaxy Phones that Shipped with Android Pie and Newer
Here is a quick step-by-step instruction on how to enter Download Mode on your Samsung Galaxy phone that arrived with Android Pie or newer.
Step 1 – Turn OFF your Galaxy device.
Step 2 – Now press and hold one of the following buttons on your phone together:
- For Phones with Bixby Button:
- Volume Down + Bixby Button + Power
- For Phones without Bixby Button:
- Volume Down + Power
Step 3 – Next, plug in one end of the USB-C cable to a computer and the other end to the phone. As soon as you will connect, your phone will power on.

Step 4 – After the Samsung phone name logo, you will see a screen with a warning sign as shown below. Proceed ahead by pressing the Volume Up button.
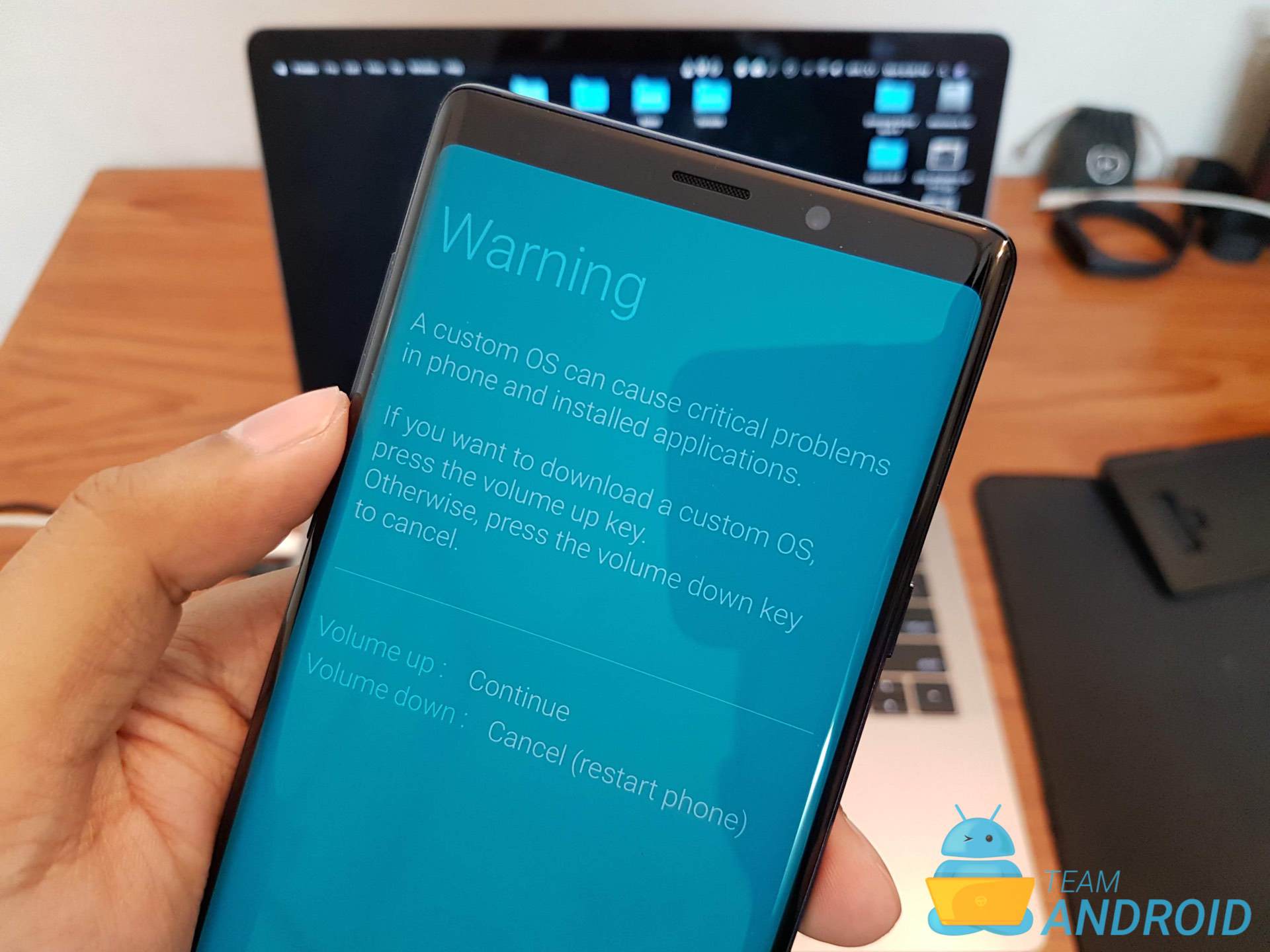
Step 5 – Then you will be shown a screen similar to as shown in the photo below. This is the Download Mode aka Odin Mode for flashing firmware files using the Samsung flashing tool called Odin.
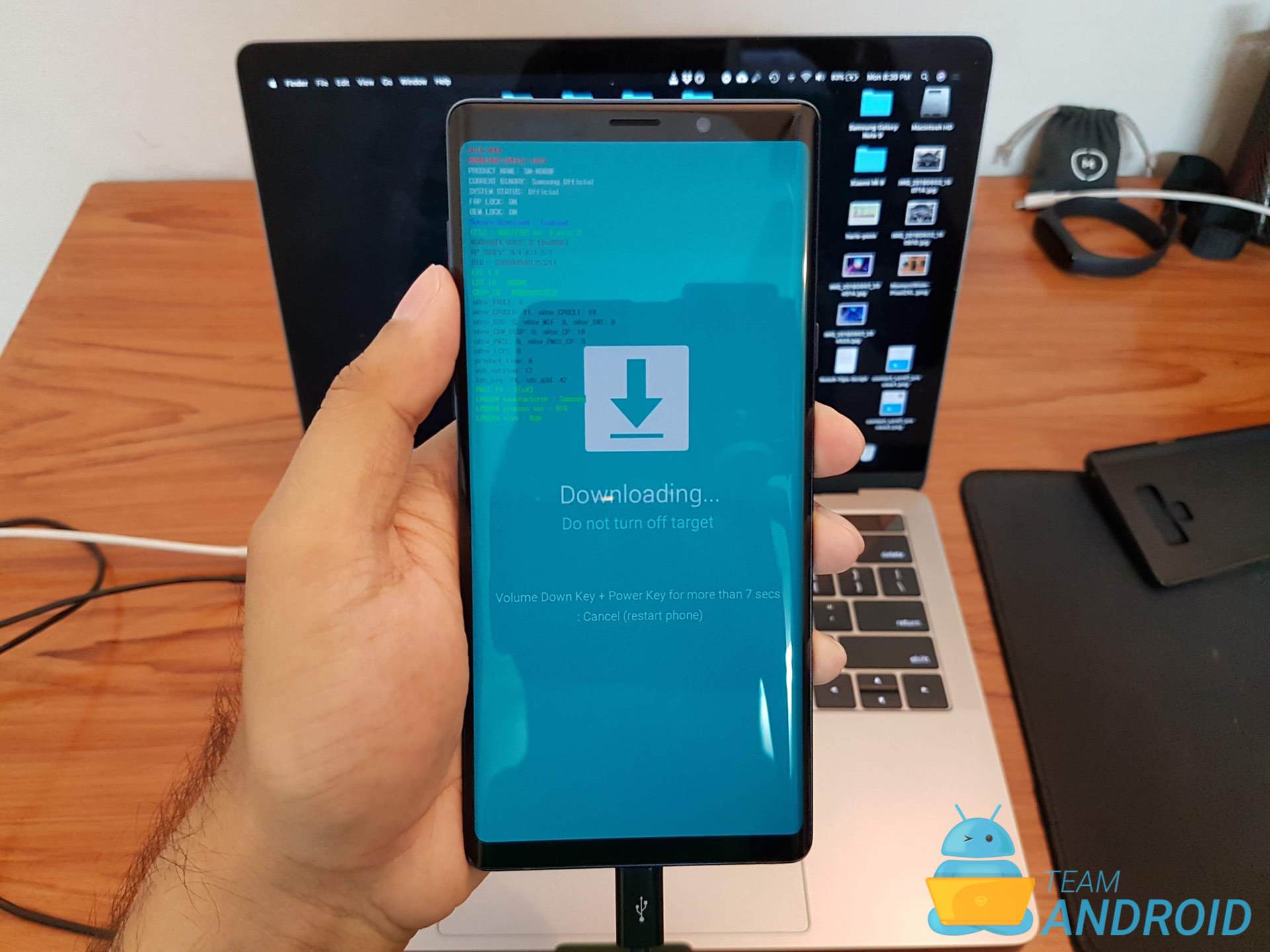
That’s it. You are now in the Download Mode. If you want to get out of it, simple hold the Volume Up and Power buttons for a few seconds (around 7 sec.) and your phone will reboot normally.
Galaxy Phones that Shipped with Android Oreo or Older
For phones that were bought with Android Oreo or older versions, here is the correct procedure on how to enter download mode:
Step 1 – Turn OFF your Galaxy phone.
Step 2 – Now press and hold one of the following button combinations on your phone together:
- For Phones with Bixby Button:
- Volume Down + Bixby Button + Power
- For Phones without Bixby Button:
- Volume Down + Power
- For Phones with Home Button:
- Volume Down + Home Button + Power
Step 3 – After the Samsung phone name logo, you will see a screen with a warning sign as shown below. Proceed ahead by pressing the Volume Up button.
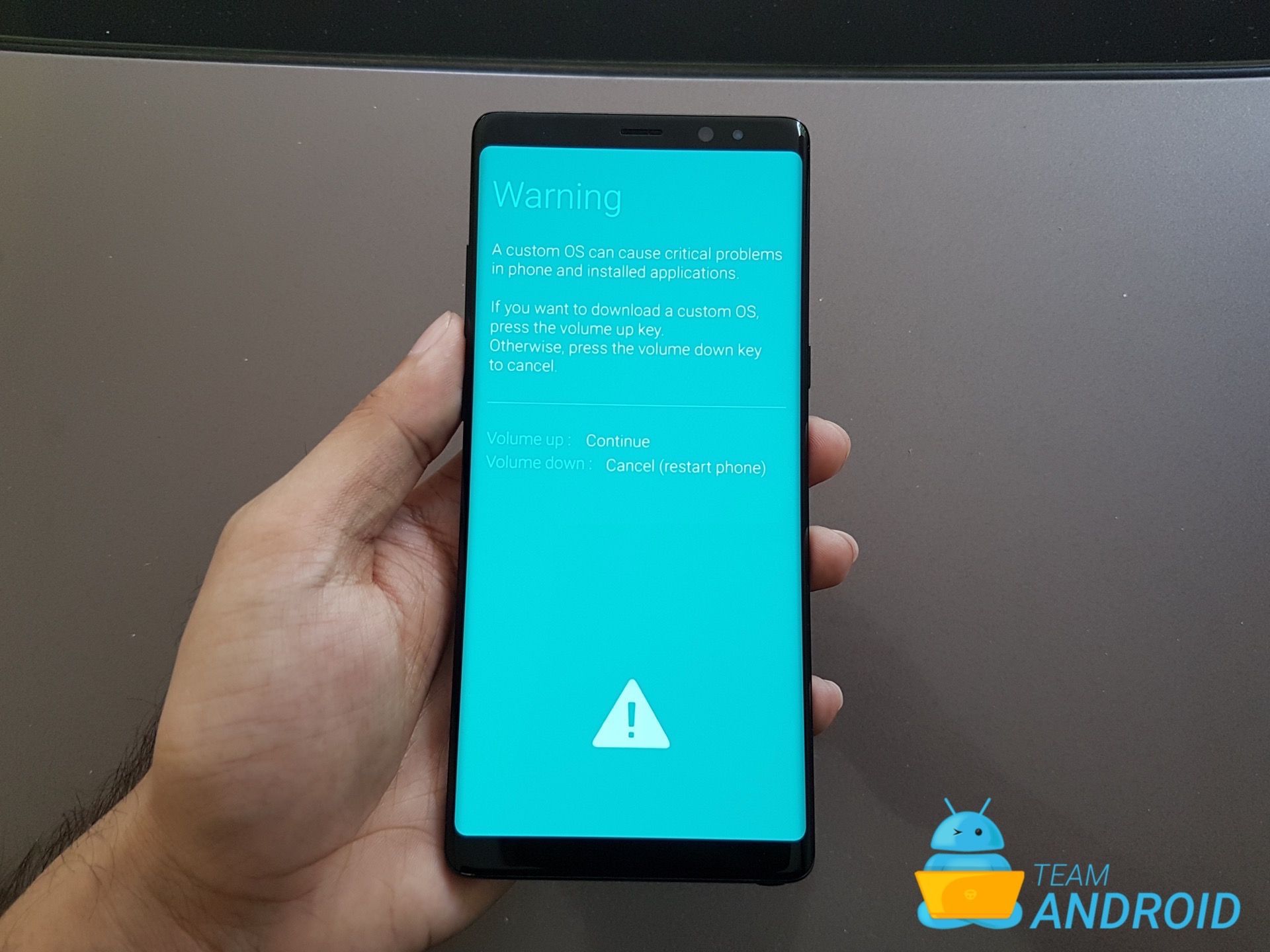
Step 4 – Then you will be shown a screen similar to as shown in the photo below. This is the Download Mode aka Odin Mode for flashing firmware files using the Samsung flashing tool called Odin.

That’s it. You are now in the Download Mode. If you want to get out of it, simple hold the Volume Up and Power buttons for a few seconds (around 10 sec.) and your phone will reboot normally.



