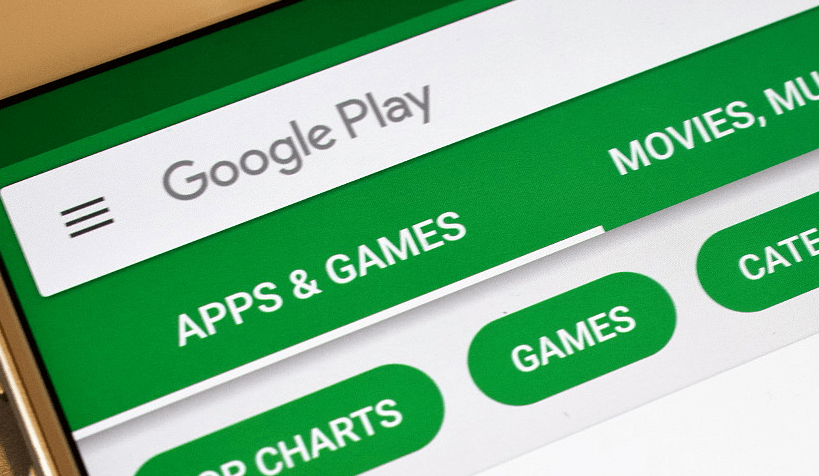With this guide you will be able to find all the solutions to common Play Store problems that you might be facing. The causes of errors in Google Play Store can be various: either there are bugs, issues relating to the downloading of an update, disturbances related to an unstable third application and more. We will try to address all these ahead with simple solutions that you can immediately implement.
Google Play Store is no doubt the heart of all Android devices as almost every update (except new OS updates — that will change as well soon) comes through Google Play Store but some Android users can face problems within Google Play Store. If you find yourself facing errors, this is the perfect guide to address that. Keep reading ahead if you want to resolve the problems occurring with Play Store on your Android device.

Fix Common Google Play Store Problems / Issues:
Following are some simple solutions that you can try to address any sort of problem that you might be facing with Google Play Store. You can utilize each of these fixes to see if the problem gets resolved.
Also, after these initial procedures, we have a complete Error Code listing along with the solutions which you can read if your Play Store app is returning a specific error.
Check the Status of your Internet connection
If you can not fully access the Google Play Store or install apps, it may come from your internet connection. Internet access is essential to use the services of the Play Store.
So check that you have the Wi-Fi logo (3 quarters of a circle over a point, or a quarter disc) or mobile data (2 vertical arrows, 4G, 3G or H +) on the bar at the top of the screen. To activate either, go to the Network section of Device Settings , or from the drop-down menu at the top of the screen.
Erase Data from your Google Play Store app
In most cases, this will allow you to troubleshoot most problems with the Google Play Store. Indeed, if the cache makes it possible to keep certain data efficiently so as to optimize, among other things, the speed of navigation within the user interface, it can occasion occasionally malfunctions in the system.
Thus, to purge this storage space, simply go to the Settings menu and then Manage applications . Go to the Google Play Store app then Storage and click Empty Cache after scrolling down the screen. If this first operation is unsuccessful, choose Clear Data , which is in the same submenu. You now have a brand new version of the Google Play Store.
Download latest Version of Google Play Store
It may be wise to check the status of your software, whether it is up to date (or not). Keep in mind that updates to the Google Play Store are usually automatic, but can occasionally take a long time to get started. A manual check can thus overcome this delay.
Get the latest Play Store APK directly from here:
To make sure you have an up-to-date version of the Google Play Store, uninstall the app updates from the three points at the top right of the app manager page. The update should be done automatically in stride.
Clear Google Play Services cache
Truly linked to the operation of the Google Play Store, this application can also be emptied of its cache. This manipulation can thus allow you to solve certain detected anomalies.
As for the Play Store, it is done from the settings of the application in Settings and then Application Management. Be aware that, unlike the Google Play Store, uninstalling updates is not allowed on Google Play Services.
Delete and then Reconnect your Google Play Account
This manipulation suggests that you delete your Google Account (from your smartphone only) to disable it. After entering the Settings menu , then Users & Accounts, select the Google Account you have set up, and delete it. You can then reconnect it by doing the opposite step.
Check the Status of your VPN
If you do not know what a VPN is or just never use this kind of tool, you can skip this step.
When you activate a VPN, malfunctions of the Google Play Store may appear. You can disable this tool in Settings , Network and VPN
Restart your Phone
If none of the previously mentioned solutions has solved your problem, it could come from your smartphone. Restarting it is likely to correct a possible bug by stopping all the parasitic processes in progress. Hold down the Power button on your device until you are prompted to reboot the system.
Update your Operating System
Play Store issues can also come from your outdated operating system. Anyway, even if the version of Android is not in question, it is always better to be on the page.
To update, go to Settings , then System and then System Update . If your system is marked as current, check with Search for Updates anyway . If, instead, an update is offered, install it.
Factory Reset the Phone
To begin, be aware that by performing this process, you will first be required to copy your personal data to a storage space that you have chosen (computer, cloud, external hard drive …). Resetting your smartphone is a last resort, the equivalent of a last chance since everything will be erased. As all your data will be deleted, take precautions in advance to avoid losing valuable files.
After going to the Settings menu , select System and then Reset Options and then Clear All Data (Restore Factory Settings ). Just click Reset Phone and confirm with Clear All.
Google Play Store Error Codes and Fixes:

We also propose to solve by step the error that you encounter on the Play Store according to the code indicated by the online store.
DF-BPA-09 error
- Open the “Settings” app on your smartphone
- Go to the “Applications” menu and display them all
- Select the Google Play Services app and tap “Storage”
- Press “clear the cache”
- If it does not work, press “Clear Storage”
DF-DLA-15 error
- Open the “Settings” app on your smartphone
- Go to the “Applications” menu and display them all
- Select the Google Play Services app and tap “Storage”
- Press “clear the cache”
- If it does not work, press “Clear Storage”
Error 101
- You need to free up storage space
- Open the list of apps installed on your smartphone
- Uninstall the ones that no longer serve you
- Open the “Settings” app on your smartphone
- Go to the “Storage” menu
- Tap “Free Space”
- Uncheck the files you want to keep
- Tap “Free x Go”
Error 103
- Open the “Settings” app on your smartphone
- Go to the “Applications” menu and display them all
- Select the Google Play Services app and tap “Storage”
- Press “clear the cache”
- If it does not work, press “Clear Storage”
- If it still does not work, it’s because your smartphone is not compatible with the application
Error 110
- Open the “Settings” app on your smartphone
- Go to the “Applications” menu and display them all
- Select the Google Play Services app and tap “Storage”
- Press “clear the cache”
- If it does not work, press “Clear Storage”
Error 481
- Open the “Settings” app on your smartphone
- Go to the “Accounts” menu
- Delete the Google Account associated with the Play Store
- Add a new Google Account
Error 495
- Open the “Settings” app on your smartphone
- Go to the “Applications” menu and display them all
- Select the Google Play Services app and tap “Storage”
- Press “clear the cache”
- If it does not work, press “Clear Storage”
Error 505
- Make sure your device has the most up-to-date version of Android possible
- Open the “Settings” app on your smartphone
- Go to the “Applications” menu and display them all
- Select the Google Play Services app and tap “Storage”
- Press “clear the cache”
- If it does not work, press “Clear Storage”
Error 506
- Open the “Settings” app on your smartphone
- Go to the “Applications” menu and display them all
- Select the Google Play Services app and tap “Storage”
- Press “clear the cache”
- If it does not work, press “Clear Storage”
Error 910
- Open the “Settings” app on your smartphone
- Go to the “Applications” menu and display them all
- Select the Google Play Services app and tap “Storage”
- Press “clear the cache”
- If it does not work, press “Clear Storage”
If the problem is not resolved, disable your microSD card:
- Open the “Settings” app on your smartphone
- Go to the “Storage” menu
- Tap on “Unmount SD card” option
Error 919
- You need to free up storage space
- Open the list of apps installed on your smartphone
- Uninstall the ones that no longer serve you
- Open the “Settings” app on your smartphone
- Go to the “Storage” menu
- Tap “Free Space”
- Uncheck the files you want to keep
- Tap “Free x Go”
Error 920
- Open the “Settings” app on your smartphone
- Go to the “Applications” menu and display them all
- Select the Google Play Store app, then tap “Storage”
- Press “clear the cache”
- If it does not work, press “Clear Storage”
Error 921
- You need to free up storage space
- Open the list of apps installed on your smartphone
- Uninstall the ones that no longer serve you
- Open the “Settings” app on your smartphone
- Go to the “Storage” menu
- Tap “Free Space”
- Uncheck the files you want to keep
- Tap “Free x Go”
Error 923
- You need to free up storage space
- Open the list of apps installed on your smartphone
- Uninstall the ones that no longer serve you
- Open the “Settings” app on your smartphone
- Go to the “Storage” menu
- Tap “Free Space”
- Uncheck the files you want to keep
- Tap “Free x Go”
Error 924
- Open the “Settings” app on your smartphone
- Go to the “Applications” menu and display them all
- Select the Google Play Store app, then press the menu button at the top right
- Tap “Uninstall updates”
Error 927
- The Play Store is updated while trying to install an app
- Wait for it to update (2 to 3 minutes)
- Reinstall your application
Error 944
- Google’s servers have connection problems
- Just wait
Error 963
- Open the “Settings” app on your smartphone
- Go to the “Applications” menu and display them all
- Select the Google Play Services app and tap “Storage”
- Press “clear the cache”
- If it does not work, press “Clear Storage”
If the problem is not resolved, disable your microSD card:
- Open the “Settings” app on your smartphone
- Go to the “Storage” menu
- Tap on “Unmount SD card” option
We hope our readers have solved their Play Store problems by now! If you wish to contribute your stone to the building by adding more tips or feedback, do not hesitate to leave us a comment below!