With the following steps, restore and add mobile data toggle in Quick Settings panel on Samsung Galaxy smartphones. Unfortunately, there are many Galaxy device variants that ship with no Mobile Data toggle that is otherwise standard within the Notification drop-down. The reason is unknown but it surely is quite annoying for buyers. Usually, devices that are carrier branded carry this issue. Rather than modifying system software or rooting, here we have a detailed article on how to add mobile data in Quick Settings on Android. You will be able to add this button / toggle / shortcut without root.
As the name refers, Quick Settings panel is found within the notification drop-down and it lets users quickly access common settings such as orientation lock, WiFi on/off button and more. Similarly, for users, a commonly used function is turning Mobile Data on or off. As discussed, some devices unlike others don’t carry this button and due its absence, users have to go through a lengthy process of opening up settings app, finding connections section and then turning data on or off from there. To address this, follow our guide ahead.
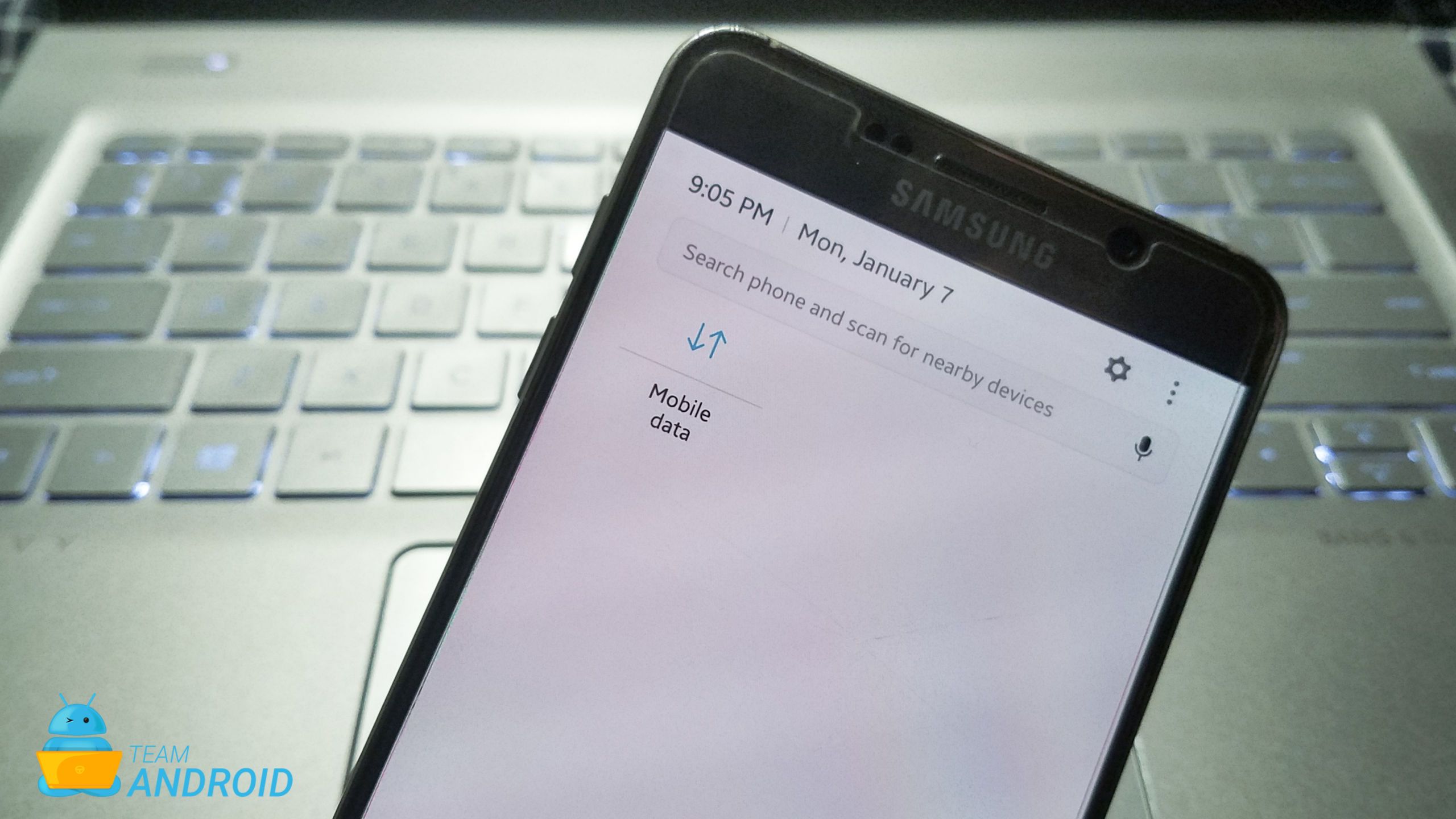
How to Add Mobile Data Toggle on Samsung Quick Settings Notification Panel
The process we will use revolves around ADB and putting the toggle manually through command-line. No root is needed, neither any sort of installation. Plus, if you are worried whether this will break your warranty then rest assured it will not as no third-party app or modification is involved.
Before we begin, make sure that you have checked and made sure that the Mobile Data toggle is actually absent and is not hiding under the extended tiles available. To check this, scroll down the Notification panel on your phone, then scroll again to expand it. From here, you should see a Three-Dot icon appear on the top-right. Tap on it and then then tap on button order. Now, see whether Mobile Data is present in the tiles being shown.
After you have made sure your device is actually missing the setting, follow the steps ahead:
Step 1 – Enable USB Debugging on your smartphone or read our tutorial: Enable USB Debugging on Android Smartphones.
Step 2 – Now, on your computer, download the latest Platform Tools from below. Skip to Step 4 if you have SDK installed and have ADB tool.
Step 3 – From the downloaded tools, extract the ZIP file and then open Command Prompt where you extracted the folder by going to the folder and finding a file called ADB. Once in that folder, hold Shift key and press Right Click, from resulting menu click Open Command Window here..
Step 4 – Connect your smartphone and type in the following command
adb devices
Step 5 – If everything is done correctly and you have accepted the Debug request that pops up after the command on your phone, your command window should look similar to the following.
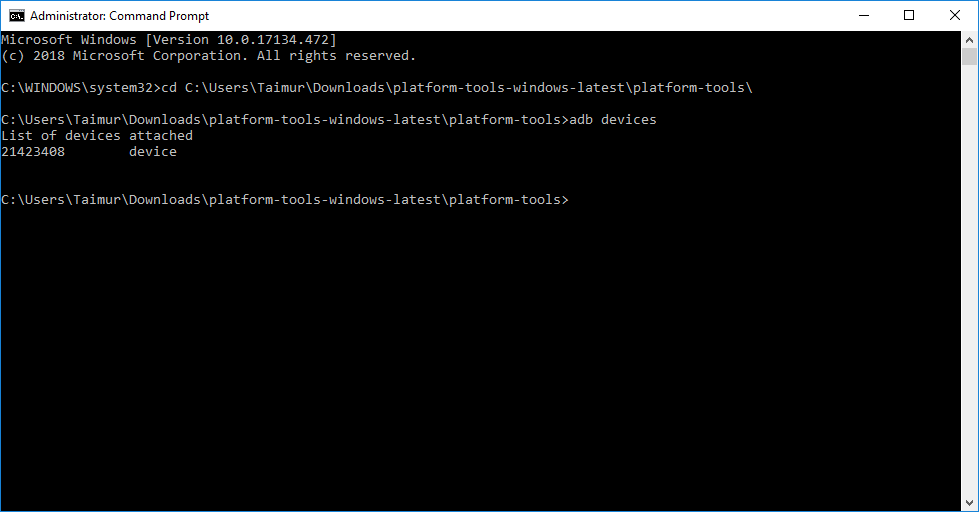
Step 6 – Now issue the following command:
adb shell
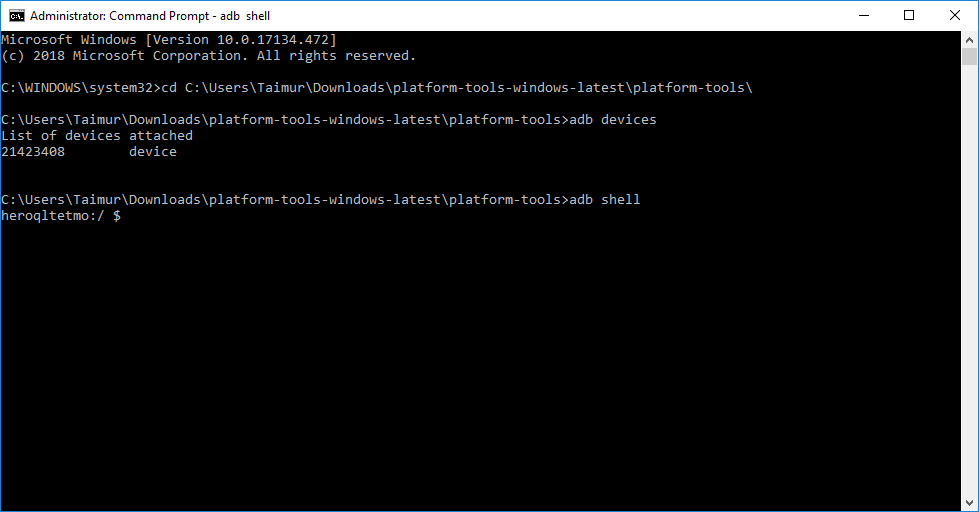
Step 7 – Afterwards, execute this command.
settings get secure sysui_qs_tiles
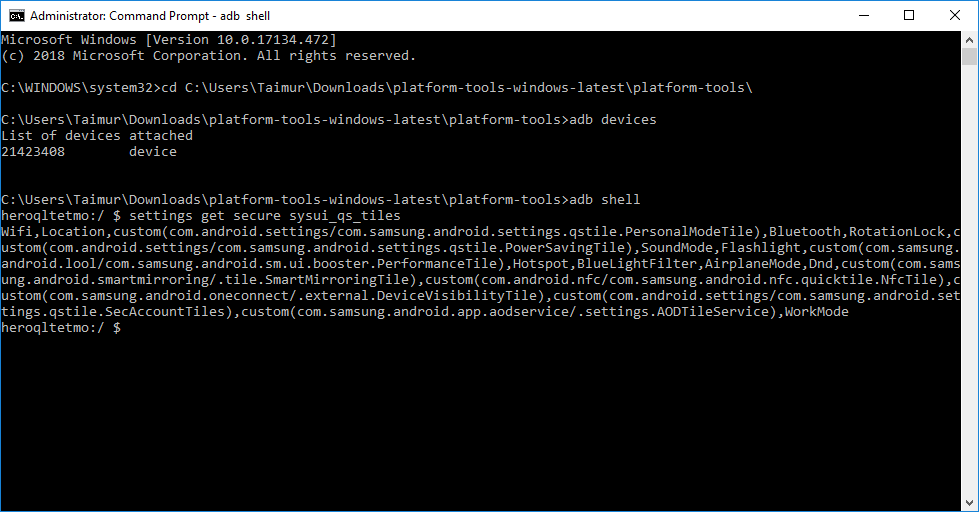
Step 8 – Now, copy all the data entries that you see after the command to a text file. Make sure you copy as is and everything is separated by a comma.
Step 9 – Go back to the command window and write this. Make sure to replace COPIEDDATA with the one you did in Step 9 and don’t forget the separating commas or inverted commas.
settings put secure sysui_qs_tiles "COPIEDDATA,MobileData"
Step 10 – Open your phone and browse to the end of your Quick Settings, Mobile Data should be there.
That’s all to it! Your Galaxy device should now have a working Mobile Data toggle in the Quick Settings menu.
This is how you can easily add mobile data in Android to your notification panel. Once you get it working, you will then be able to easily enable mobile data toggle button whenever you want to access it.
Got stuck? Reach us through the comments for help and we will get back to you.




Hi guys.
Nice article!!
I have Pixel 5 with Androis 12 Beta. There is no option for mobile data in QuickList
So I followed your instructions. But MobileData is useless.
Any another idea?
Pls contact me if you have any suggestion
Thank you so much for this! Hugely helpful.
How about adding another toggle like keepscreenawake?
Button Mobile data adispanible a pannel system samsung s6 S-MG920W8