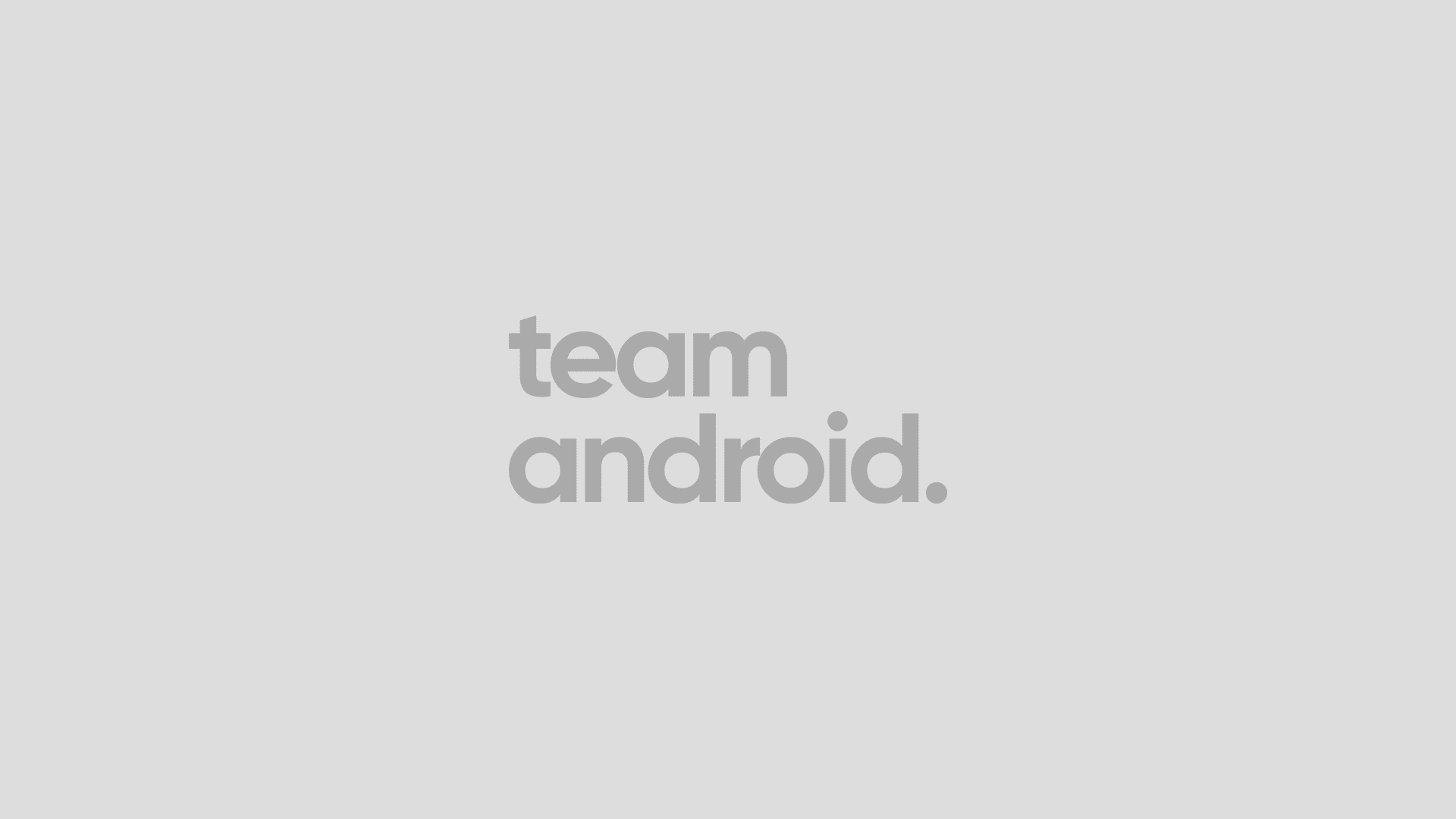HOW TO: Install 8.1.0 Unofficial OmniROM Oreo on Sony Xperia Z3 D6603
We have put together a detailed step-by-step instructions guide on how to install 8.1.0 Unofficial OmniROM Oreo custom firmware on Xperia Z3 D6603. If you are used to installing custom ROMs on your Xperia Z3 D6603, then this should not be any different for you.
However, for beginners, you need to root your Sony Xperia Z3 D6603 and install a custom recovery. Please Google that up if you are unsure and make sure you read the tutorial once before actually performing it on your device.

To Remember:
- This tutorial is only for installing 8.1.0 Unofficial OmniROM ROM on Sony Xperia Z3 D6603. Please do not try on any other Xperia Z3 D6603 variants.
- Your phone should be rooted and have ClockworkMod recovery installed from before.
- This tutorial will wipe out all your data. Proceed at your own risk.
- Perform a Dalvik Cache wipe before proceeding from the recovery mode.
- Sony PC Companion will NOT detect your phone after installing this ROM because it is a custom firmware.
- Bootloader should be unlocked or you will not be able to install this ROM.
- Make sure you backup all your data in your phone before proceeding.
Complete Step-By-Step Instructions:
NOTE: Make sure ADB and Fastboot is configured on your PC. How? See here: How to Set Up ADB and Fastboot with Android SDK.
Step 1 – Download Unofficial OmniROM 8.1.0 ROM for Sony Xperia Z3 D6603 to your computer and extract boot.img from the zip file separately.
Step 2 – Connect and mount your Sony Xperia Z3 D6603 USB (mass) memory on your computer using the USB cable.
Step 3 – Now copy/paste the downloaded 8.1.0 ROM zip file to your SD card. Make sure the file is in the SD card root.
Step 4 – Copy/paste the boot.img file to android-sdk-windows\platform-tools directory.
Step 5 – Then turn OFF your phone.
Step 6 – Now to get into the Bootloader Mode. Press and hold the Volume Up button while connecting it again with the USB cable. Your phone LED will turn blue and it will get into the Bootloader Mode.
Step 7 – Once in the Fastboot mode (on your phone), navigate to android-sdk-windows\platform-tools directory (on your computer) and open Command Prompt (Shift + Right-click > Open Command Prompt).
Step 8 – Type the following command and press Enter.
fastboot flash boot boot.img
Step 9 – Then, type the following command and press Enter.
fastboot reboot
Step 10 – Now to get in the Recovery Mode. Switch ON the phone while pressing the Volume Up or Volume Down buttons a few times when you see the LED light turn pink or any other colour. Alternatively, read this: How to Enter Recovery Mode on Any Android Phone.
NOTE: Screenshots of the ClockworkMod Recovery may change as new versions are released.
Step 11 – Once you are in ClockworkMod Recovery, select perform a full data wipe by selecting “wipe data/factory reset” as shown below. Use the Power button to select everything while in the Recovery Mode.
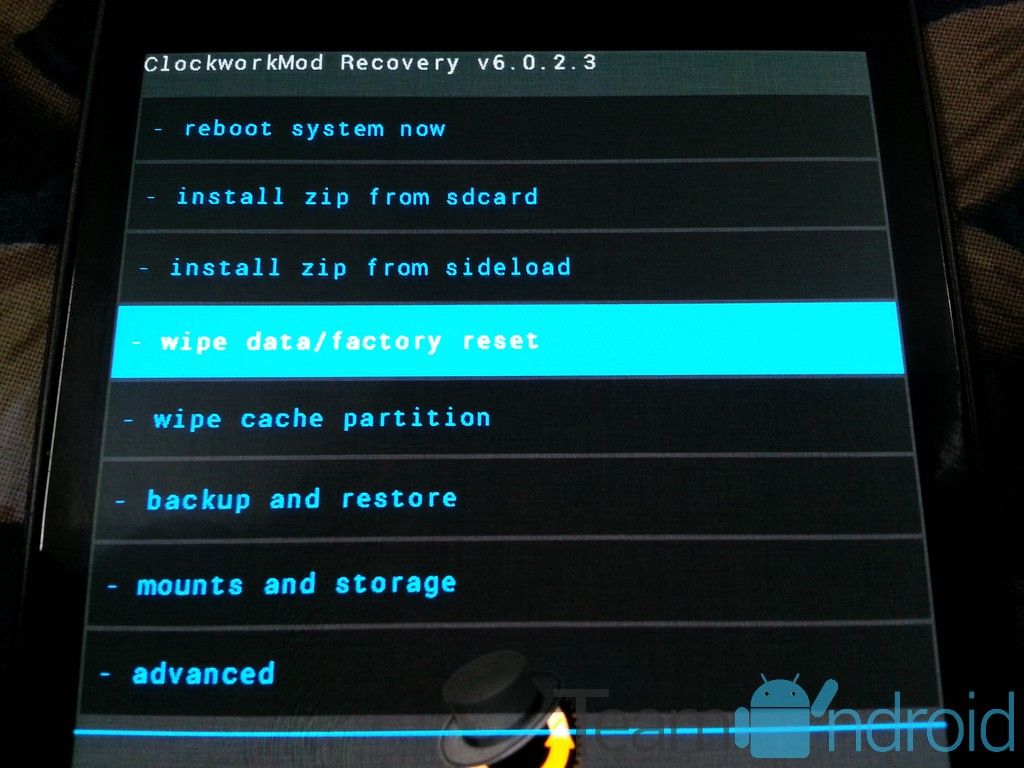
Step 12 – Then, perform a cache wipe by selecting “wipe cache partition” as you can see in the image below.
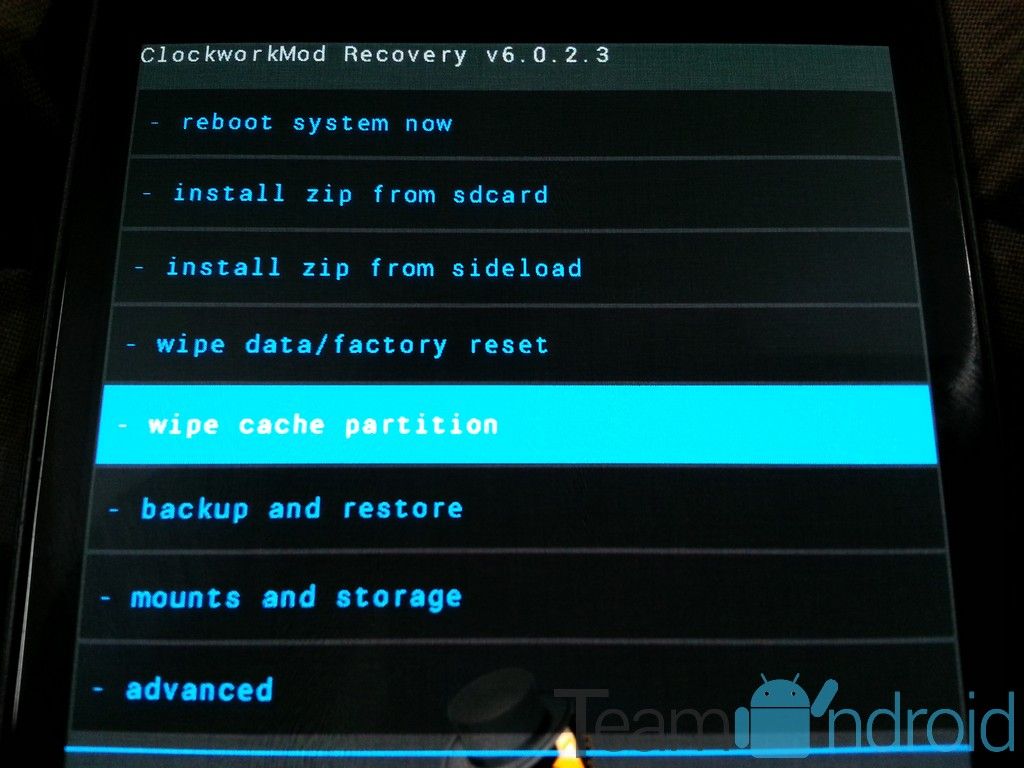
Step 13 – Now this is optional, but it is recommended to perform a wipe of your dalvik cache as well. You will not get into boot loops or any other errors. From CWM recovery, go to ‘advanced’ and then select “wipe dalvik cache”.
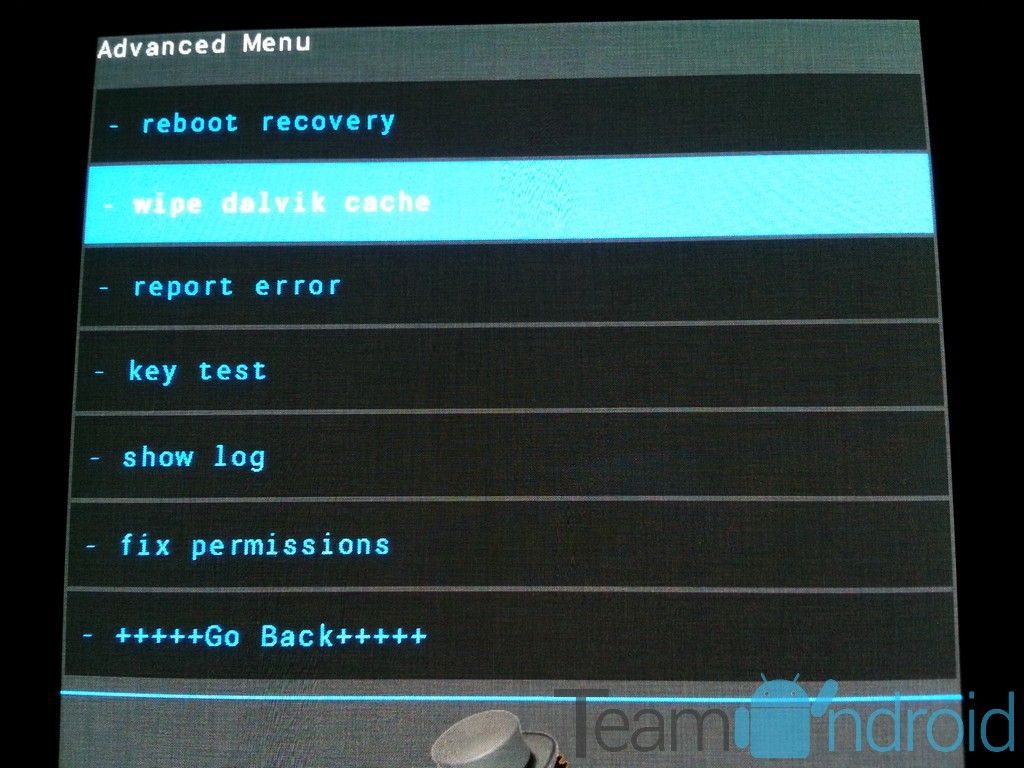
Step 14 – Then go back to the main recovery screen and select “install zip from SD card”.
Step 15 – Now select “choose zip from sdcard”. Using your volume keys, navigate to the 8.1.0 ROM zip file that you copied to your SD card and select it using the Power button. Confirm the installation on the next screen and the installation procedure should start now.
Step 16 – After the installation completes, go to “+++++Go Back+++++” and reboot the phone by selecting “reboot system now” from the recovery menu as show below.
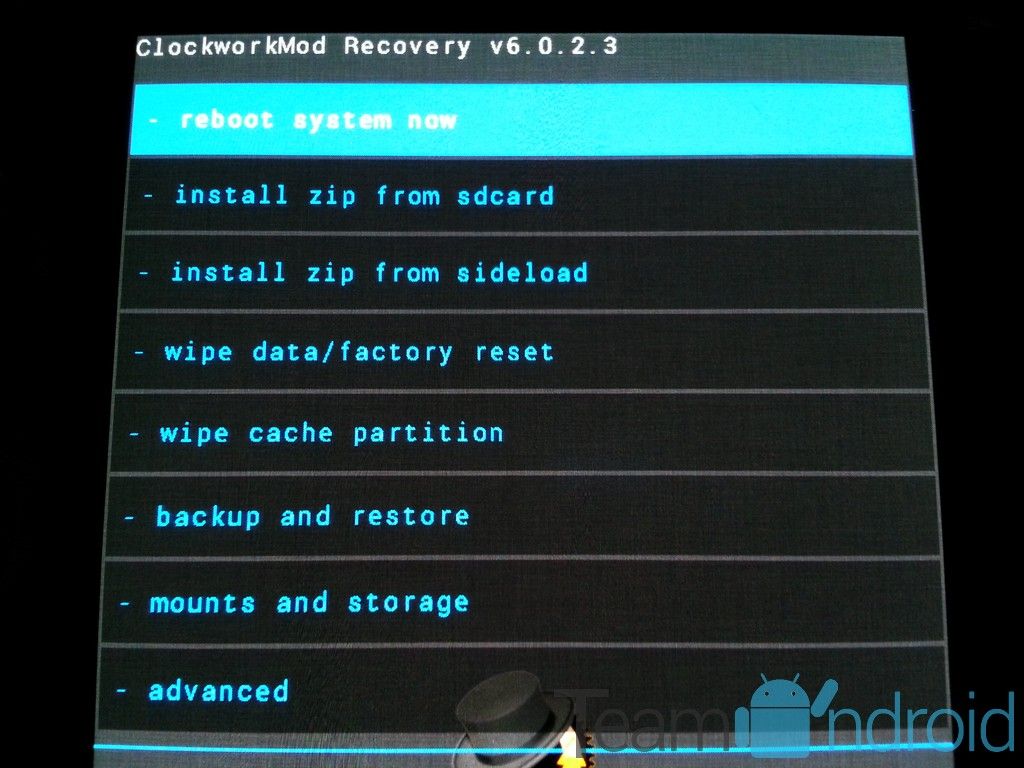
Your Xperia Z3 D6603 will boot now and it might take about 5 minutes to boot on your first time. So, please wait.
That’s it! Your Xperia Z3 D6603 should now have 8.1.0 Unofficial OmniROM Oreo custom ROM installed on your phone! Go to Settings > About phone to verify.
Hit +1 or LIKE to thank us!
If you run into any problems, feel free to drop us a comment on our Facebook, Google+ or Twitter and we will reply you back ASAP with the fix or the solution to your problem.